【美图秀秀】怎样制作鹿晗闪图签名档
1、首先要准备有背景素材,鹿晗裁剪好的头像以及边框一个,如下






2、打开右上角的“打开”,选择电脑里准备好的背景素材,高度160,宽度480,如图
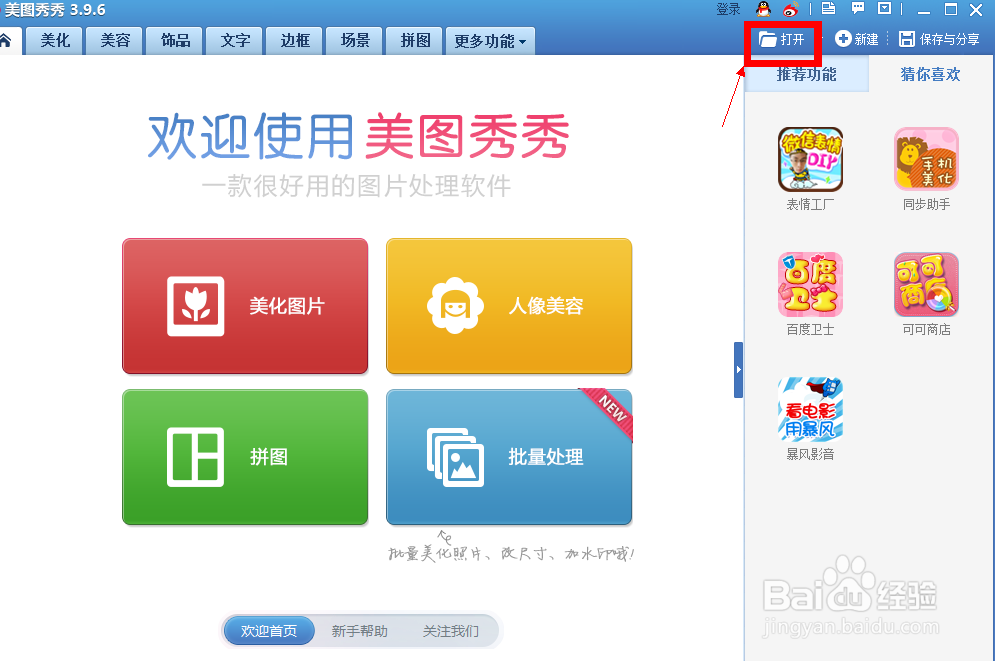

3、点击右键,会有弹窗“插入一张图片”→点击选择一张头像。
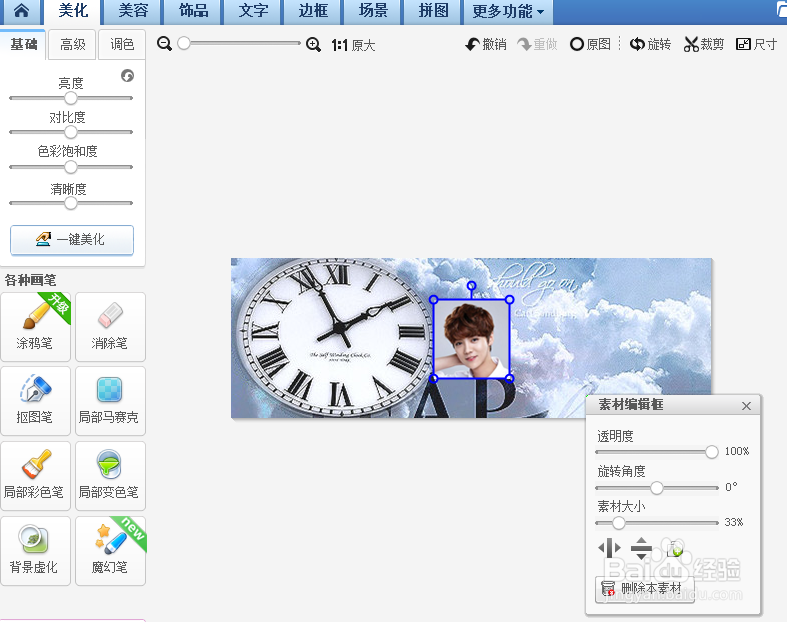
4、将头像移动到右边,调整素材大小为60%→点图片合并。
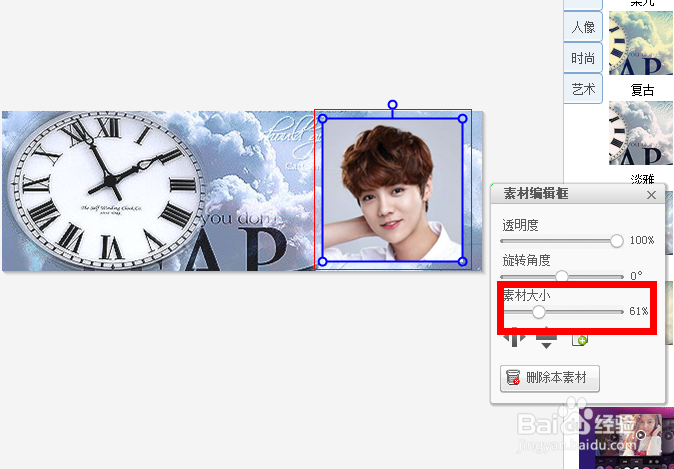
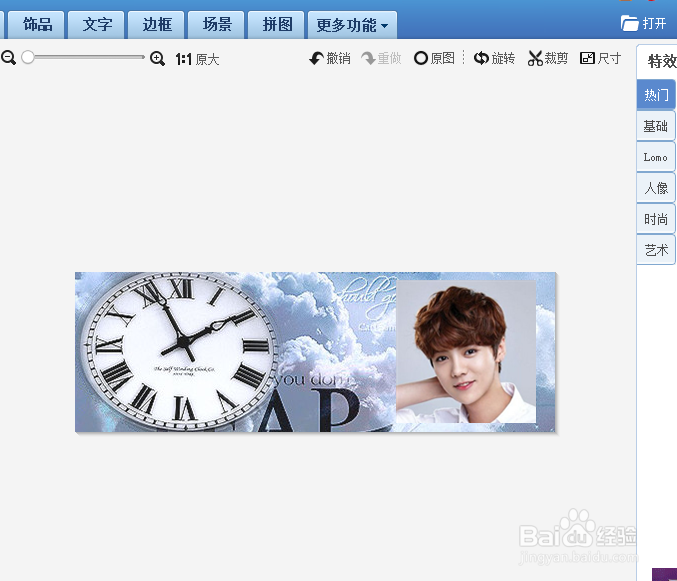
5、点右键→插入一张图片→导入边框素材→调整到头像的位置→调整素材大小为78%,可稍作拉升调整。合并保存。
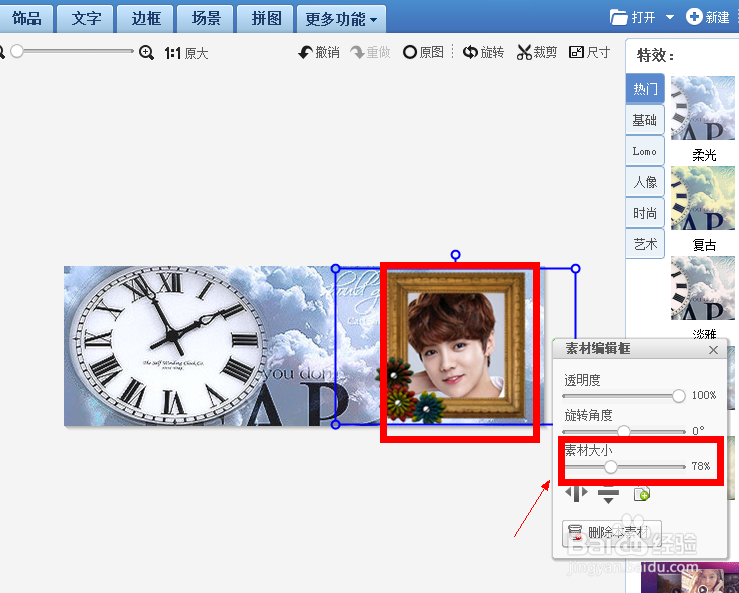

6、点击撤销→删除本素材→右键→插入一张图片→导入第二张头像→调整素材大小为48%,覆盖在第一张头像上右键合并。

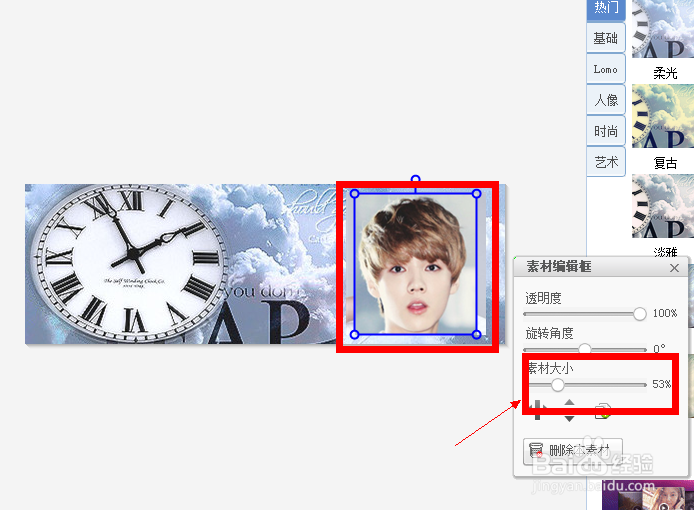
7、点击右键→导入边框素材→调整大小为78%,调整一下,合并保存。
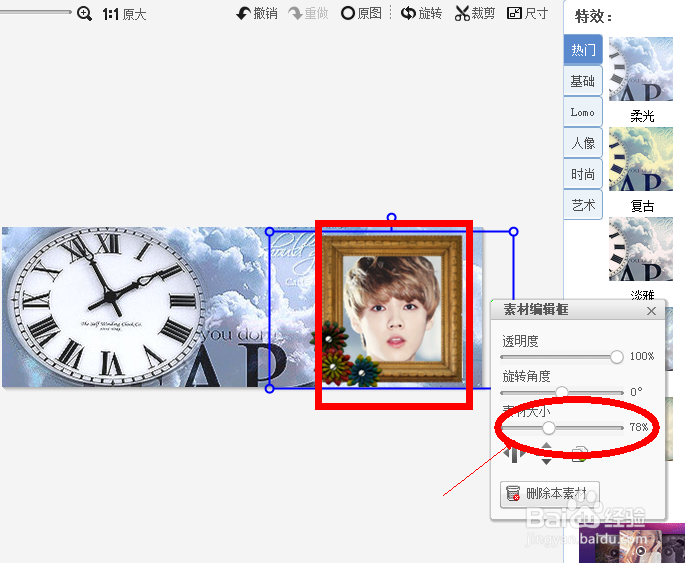
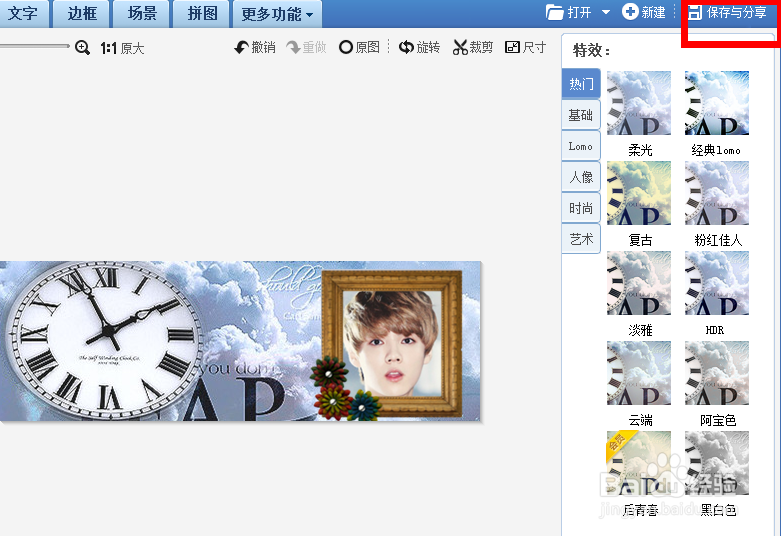
8、再次点击撤销→移开边框素材→右键→插入一张图片→导入第三张头像→调整素材大小为50%,把边框移过来,调整好位置合并,保存。


9、继续点击撤销→移开边框素材→右键→插入一张图片→导入第四张头像→调整素材大小为47%,把边框移过来,调整好位置合并,保存。

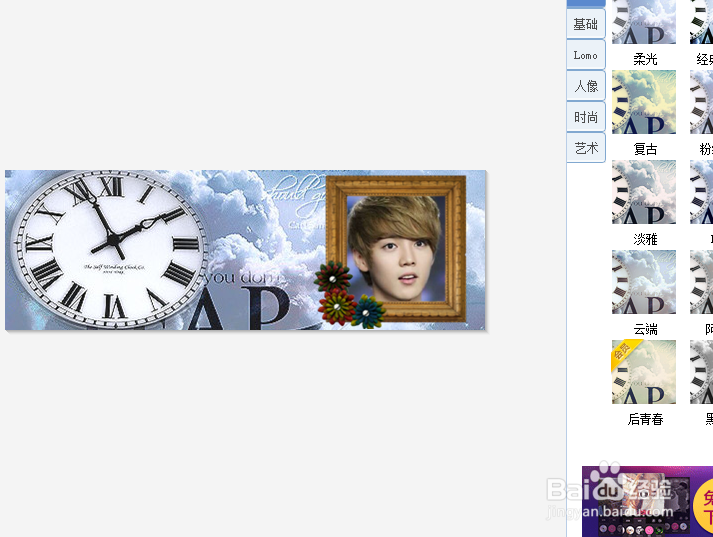
10、点击最上面一排“更多功能”→闪图→自定义闪图→添加图片。

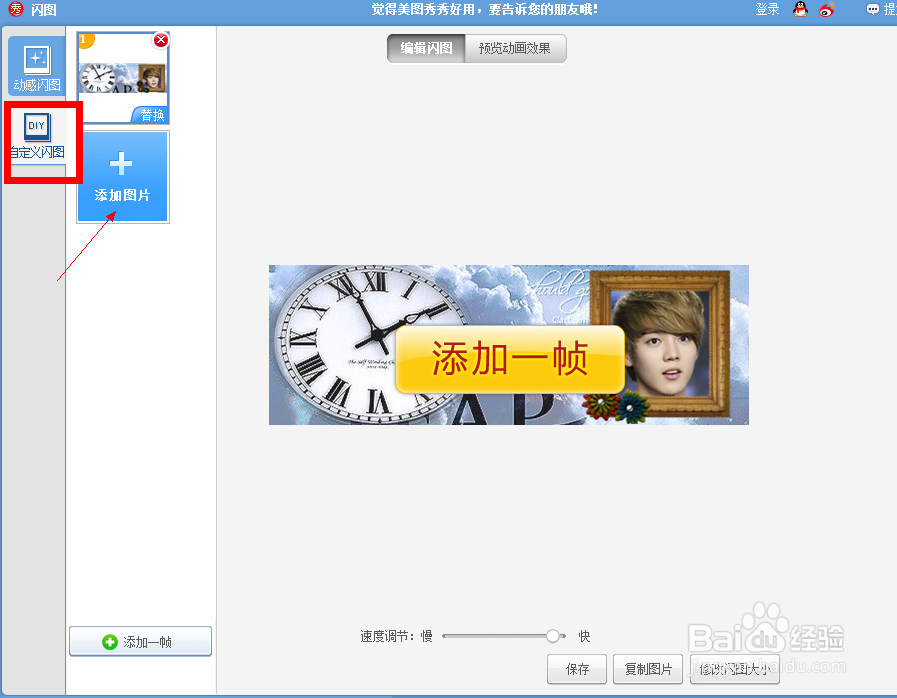
11、将前面保存的几张图都导入帧里,然后点击“预览效果”,调整快慢,保存。
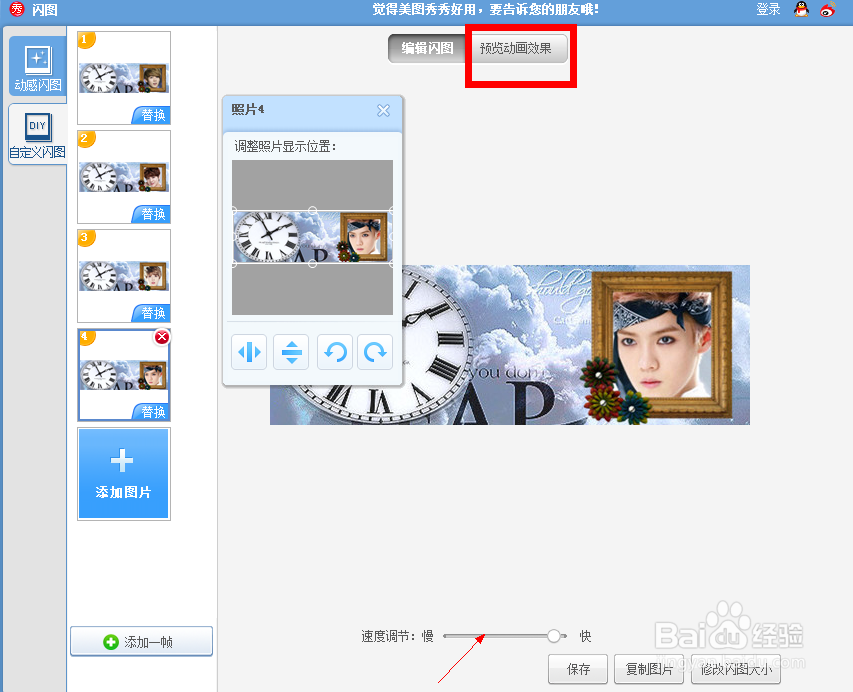
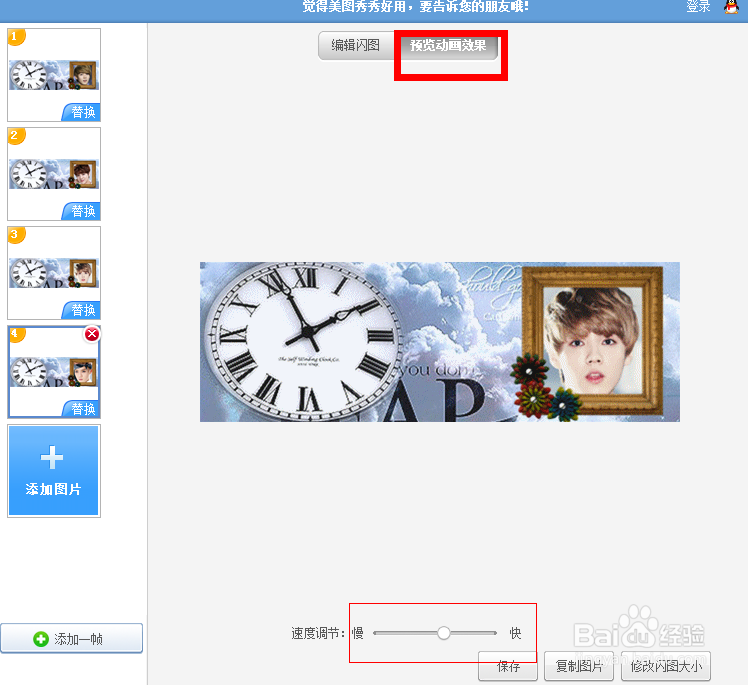

12、完成后的签名档,如图

13、如果觉得麻烦,只想做小闪图,可以直接将头像进行加帧制作。直接点开一张头像→更多功能→闪图→自定义闪图→添加图片→调节速度。完成。
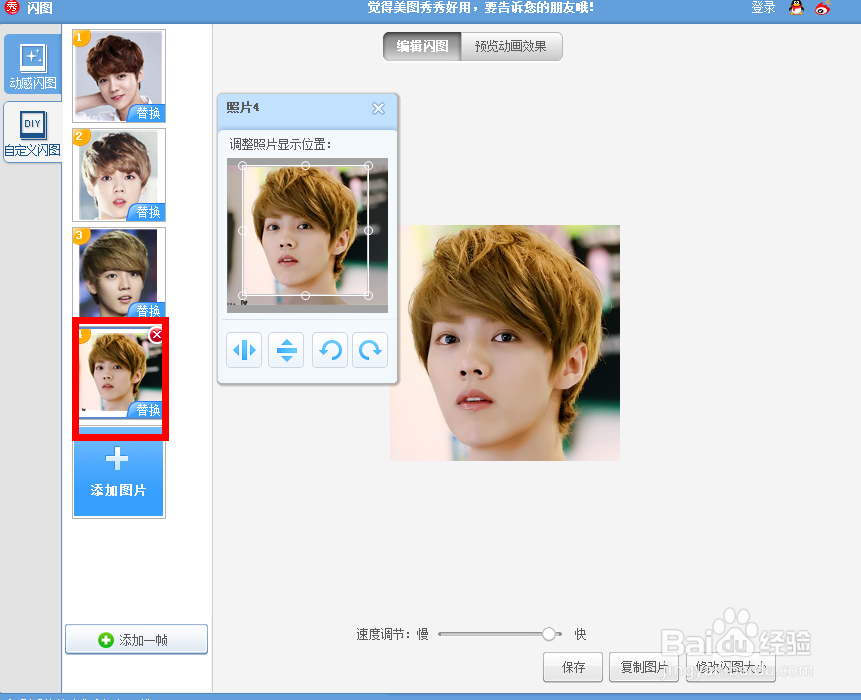
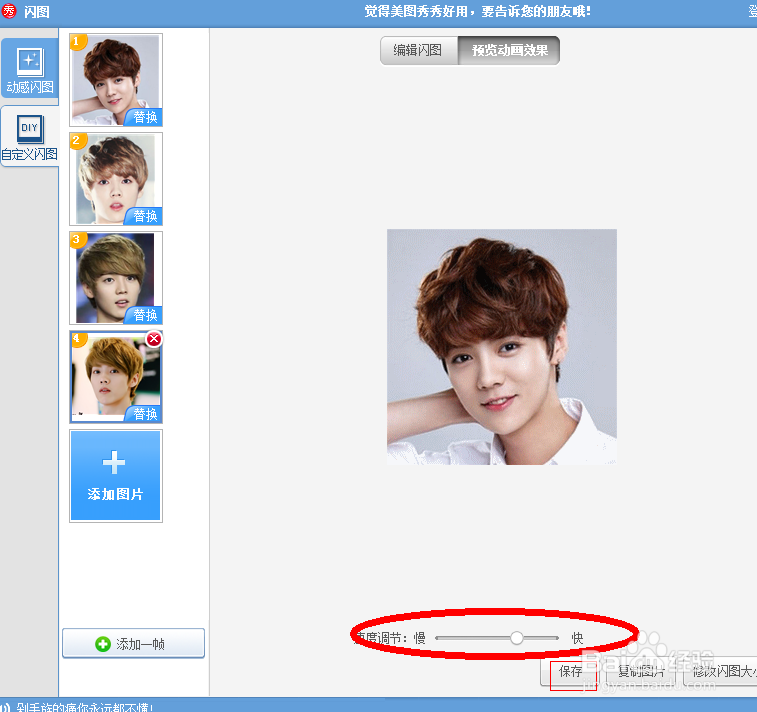

声明:本网站引用、摘录或转载内容仅供网站访问者交流或参考,不代表本站立场,如存在版权或非法内容,请联系站长删除,联系邮箱:site.kefu@qq.com。