Excel制作圆形温度计图表
1、数据准备:圆形温度计适合表达整体的达成率,比如下面这种要反映总体的完成率。
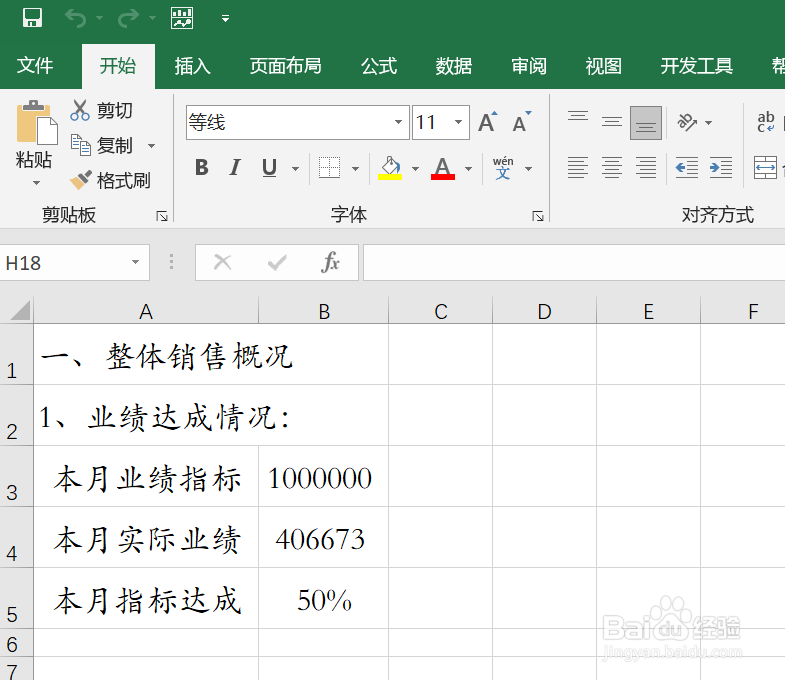
3、为柱形图添加一个系列:选中数据系列即柱子 — 点击鼠标右键 — 点击“选择数据”— 点击添加系列 — 系列名称可随意输入,系列值默认={1} — 点击确定 — 如下图所示:柱形图会添加一个系列,多一个柱子
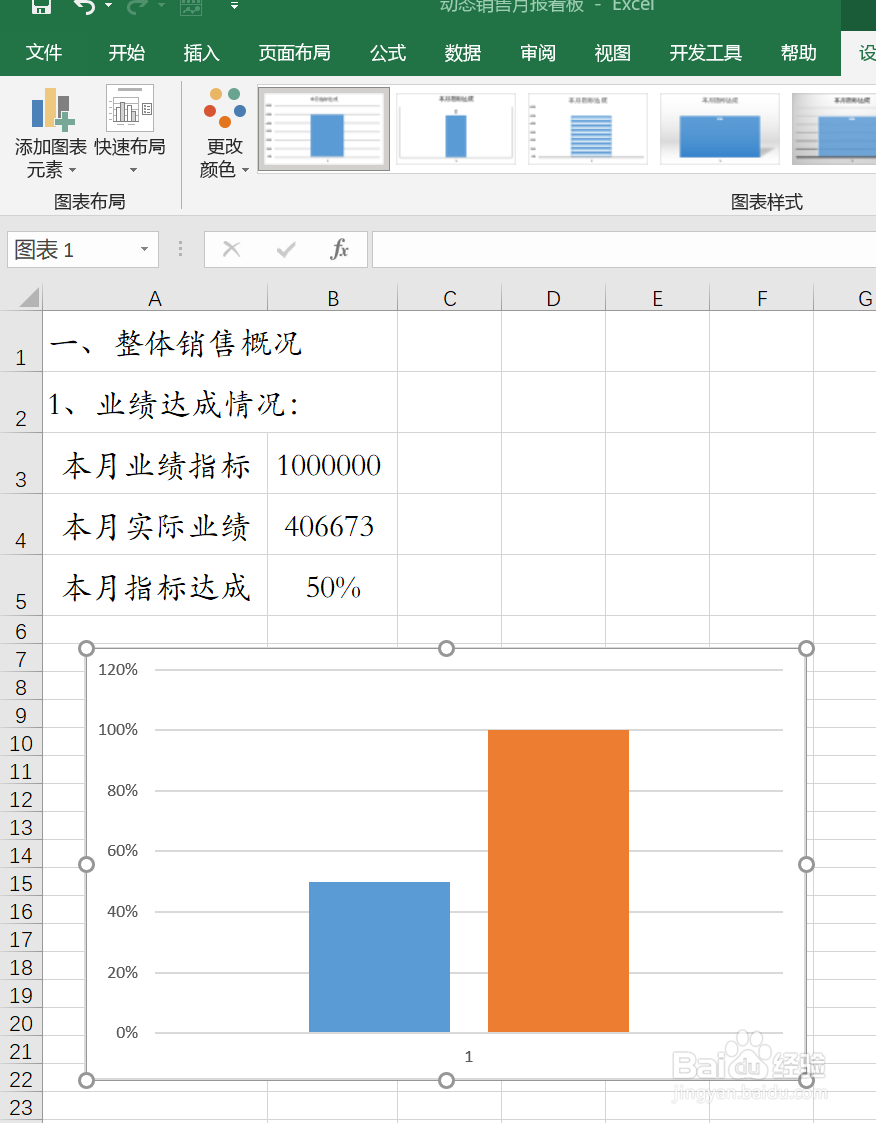
5、设置图表区格式:点击柱形图 — 点击鼠标右键 — “设置图表区格式”— 无填充,线条无颜色,如下图1;删除纵坐标轴、横坐标轴数据和网格线;如下图2
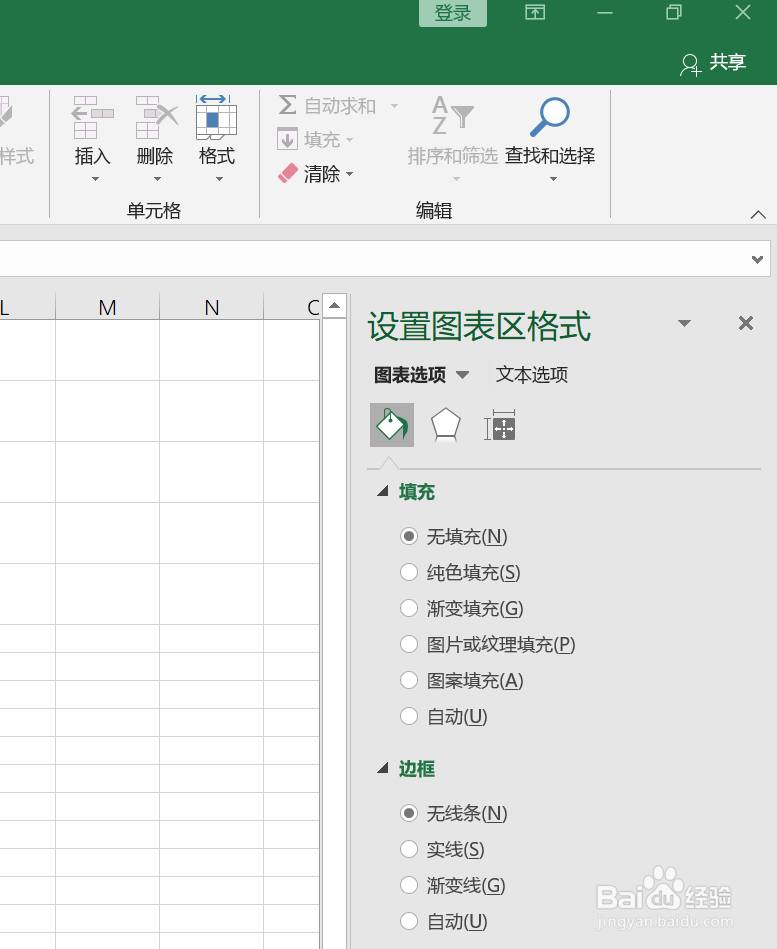
6、设置数据系列格式:点击任意一根柱子 — 点击鼠标右键 — ”设置数据系列格式“ — 系列选项:系列重叠为100%,间隙宽度为0,如下图:
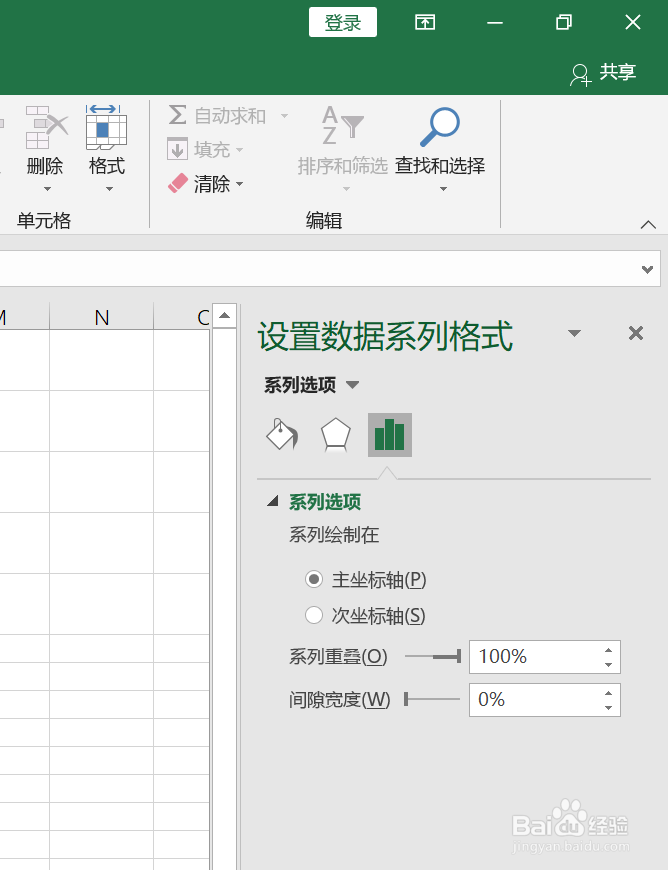
7、制作两个圆形图:插入 — 形状 — 椭圆 — 额鹿赤柝画一个标准的圆形 — 设置形状格式 — 填充:无填充,线条:实线,颜色为紫侣忒簿红色,宽度为5磅,复合类型选择双线条 — 再做一个填充紫色的圆形图(颜色你可以选择自己喜欢的颜色)

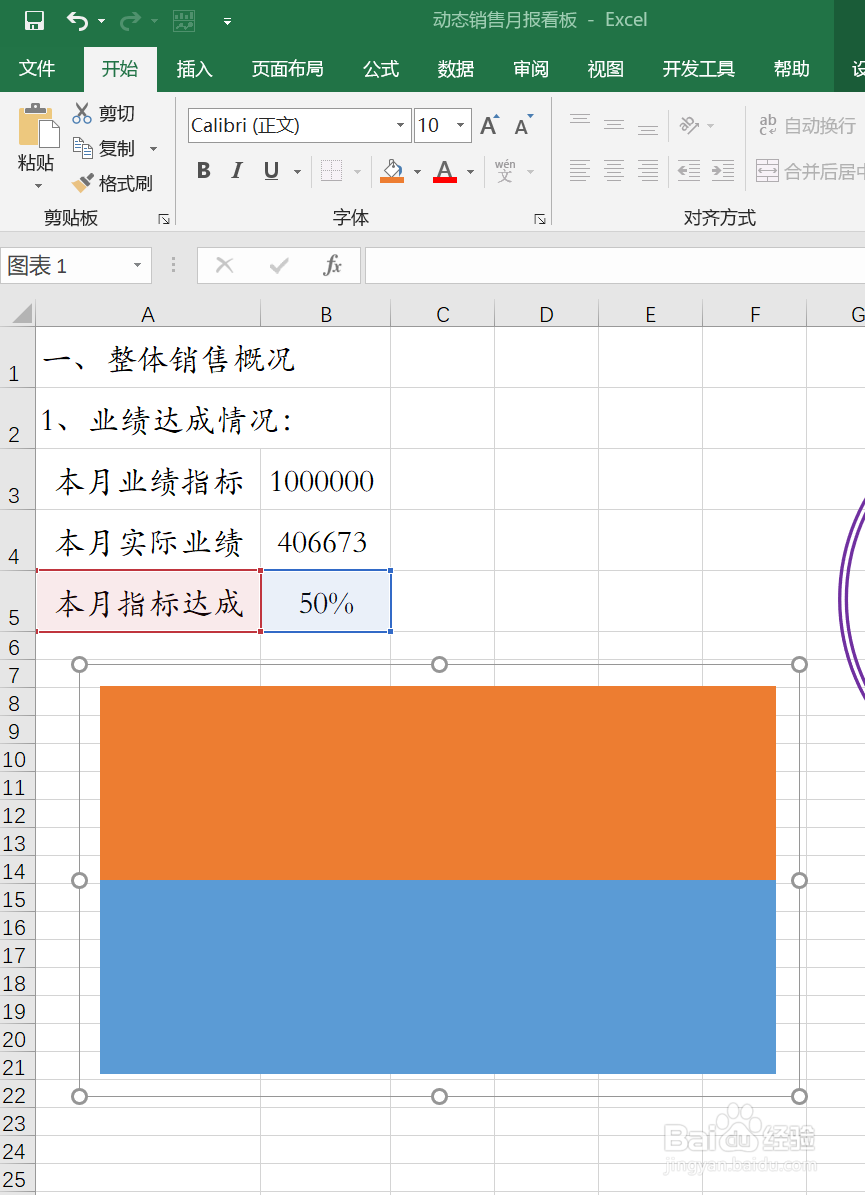
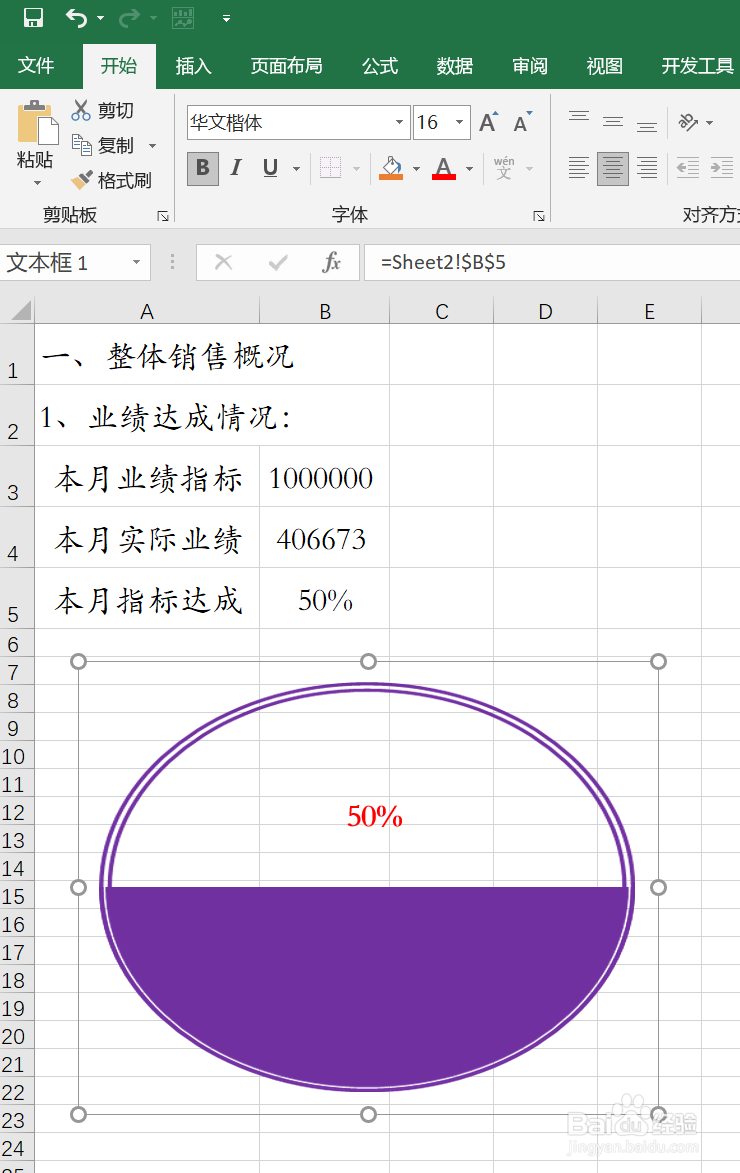
声明:本网站引用、摘录或转载内容仅供网站访问者交流或参考,不代表本站立场,如存在版权或非法内容,请联系站长删除,联系邮箱:site.kefu@qq.com。
阅读量:46
阅读量:46
阅读量:48
阅读量:76
阅读量:85