PS:调出森林人像照片唯美的蓝色调
1、先将图片导入PS,然后复制一层,复制的图层用来磨皮和液化【快捷键Shift+Ctrl+X】将女神的皮肤和脸型P得更迷人一点;

3、这张原片的背景还不够虚幻,不够仙,所以我们要模糊一下;这里高斯模糊的数值为3.8,具体的参数根据背景的虚实而定,然后给图层加一个黑色蒙版,擦出需要模糊的背景。

5、接下来将亮度对比度调整图层复制一层,按住Ctrl+I将其反相,这一步压按背景,提高对比度,显得更神秘一些。
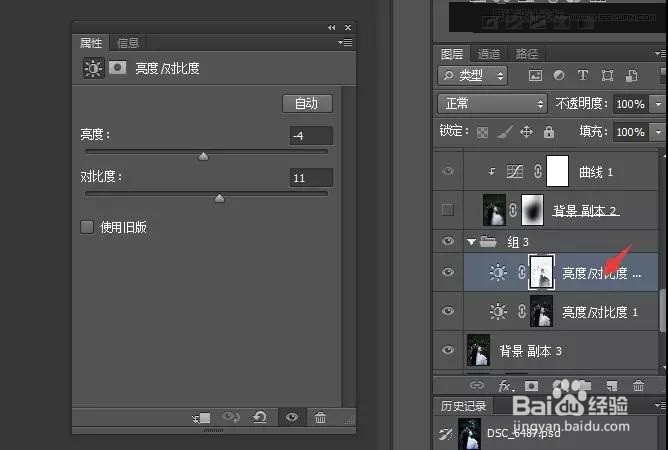
7、这时候在新建一个曲线图层,拉下S型,给女神定下型,明暗对比更明显。
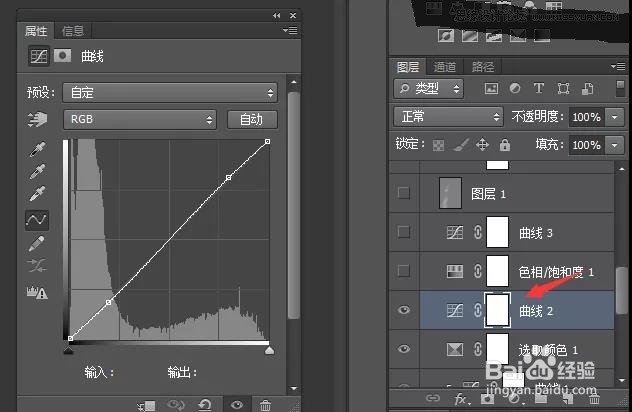
9、仔细看图片,可以发现头发偏暗偏平,没有发光!我们新填充一个百分之五十灰的图层,然后将画笔不透明度降至8%—10%,流量降至40%,前景色为白色,画笔硬度为零在头发上涂抹发光。

11、可以看到模特的脸和衣服还是偏暗偏平了一些,我们新建一个曲线图层,提亮整体,然后将白色蒙版Ctrl+I反相转成黑色的!擦出模特的脸部和衣服。
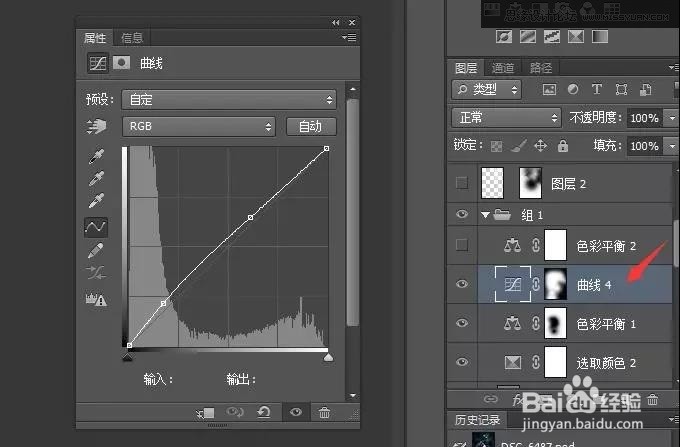
13、这时候大致的调色步骤已经完成了,剩下一些细节需要处理。下图是对比图:

15、下面是对比图【左边是处理背景的】,发现处理过的显得更虚幻一些。
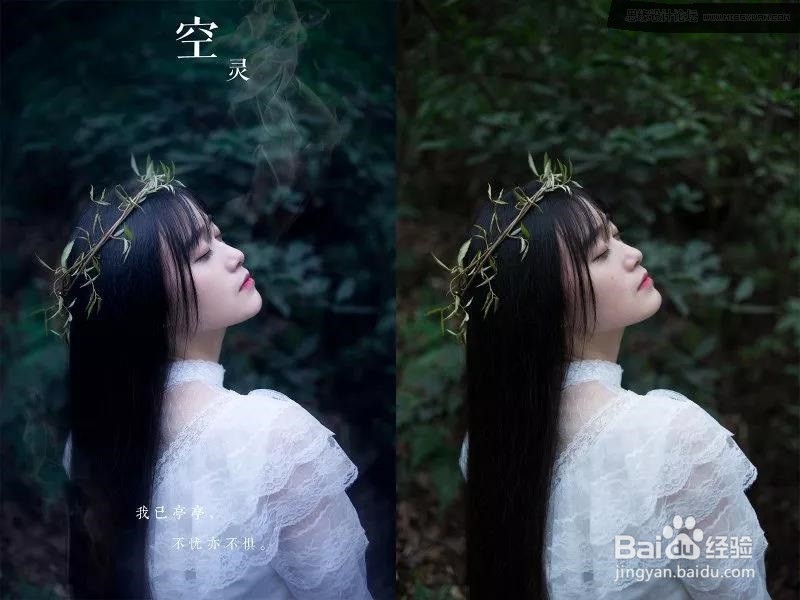
17、个人建议 最终效果如图所示。

声明:本网站引用、摘录或转载内容仅供网站访问者交流或参考,不代表本站立场,如存在版权或非法内容,请联系站长删除,联系邮箱:site.kefu@qq.com。