Excel表中VBA的程序如何计算梯形图形面积
1、 打开一个Excel的文件,在表格中输入简单的表格,比如梯形图形面积的表格,如下图所示。

3、 然后,修改表单按钮的名称,比如为梯形图形面积计算,并鼠标左键单击【查看代码】,如下图所示。
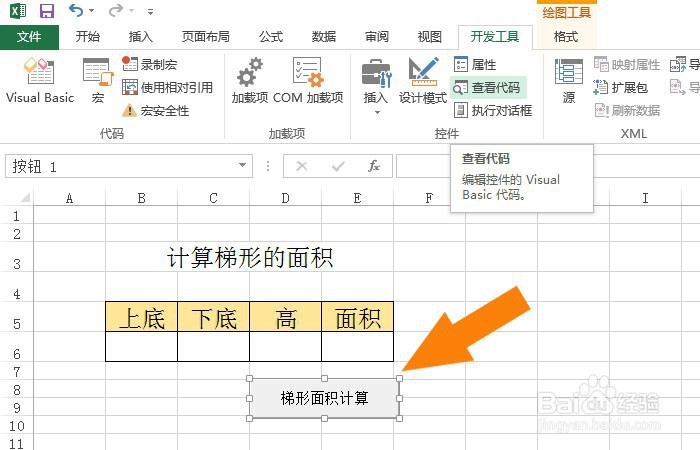
5、 然后,根据梯形图形面积公式,输入计算的语句,如下图所示。

7、 最后,鼠标左键单击梯形图形面积计算按钮,通过代码的计算把数据赋撕良滤儆值给单元格中,可以看到表格中的面积单元格显示出数据了,如下图所示。通过这样的操作,就学会用VBA编程计算梯形图形的面积了。

声明:本网站引用、摘录或转载内容仅供网站访问者交流或参考,不代表本站立场,如存在版权或非法内容,请联系站长删除,联系邮箱:site.kefu@qq.com。
阅读量:64
阅读量:84
阅读量:61
阅读量:52
阅读量:29