Photoshop利用笔刷简单制作透明光晕效果
1、点击画笔并打开画笔面板,调整大小、间距、抖动、散布等数值(数值不是固定的,以自己喜好调整),画笔的透明度先调成100就好了

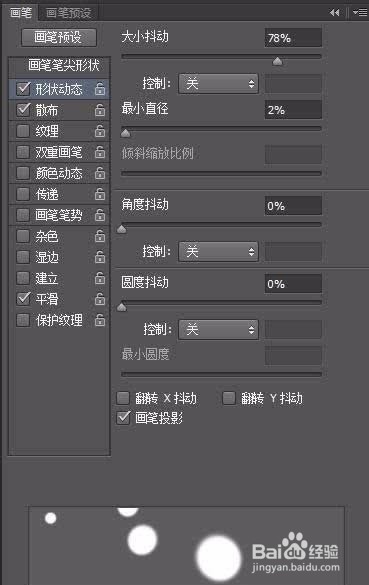
2、新建一个图层,用画笔连续划几下,变成这个样子
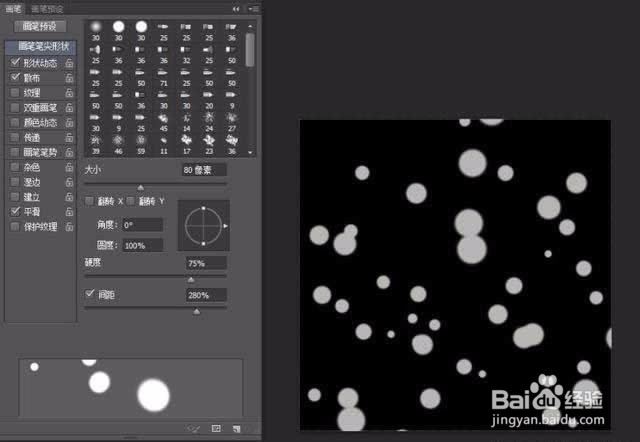
4、新建一个图层,将画笔调大一点,在你刚刚新建的图层上划几下
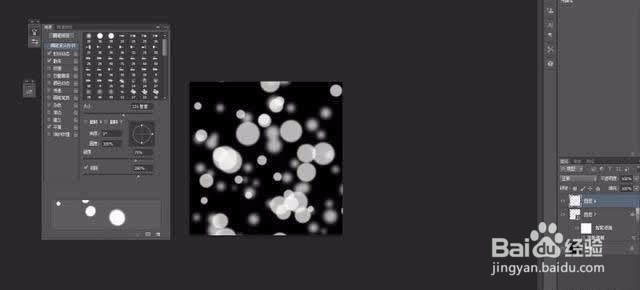
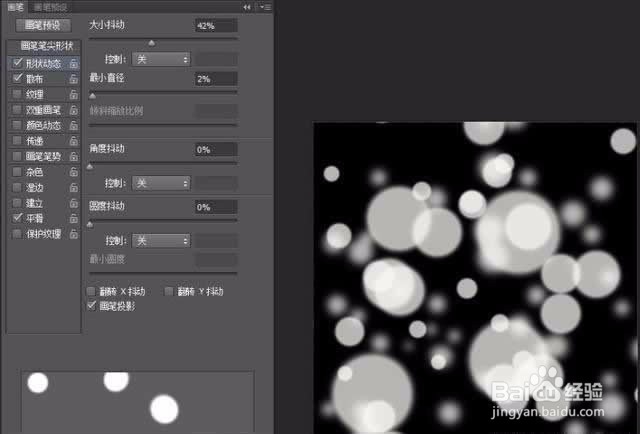
6、给图层添加外发光,让它看起来虚幻一些

8、最后保存导出

声明:本网站引用、摘录或转载内容仅供网站访问者交流或参考,不代表本站立场,如存在版权或非法内容,请联系站长删除,联系邮箱:site.kefu@qq.com。
阅读量:47
阅读量:43
阅读量:62
阅读量:67
阅读量:79