利用U盘安装电脑系统WIN XP、WIN7、WIN10教程
1、百度搜索“老毛挑”,下载U盘启动盘制作工具
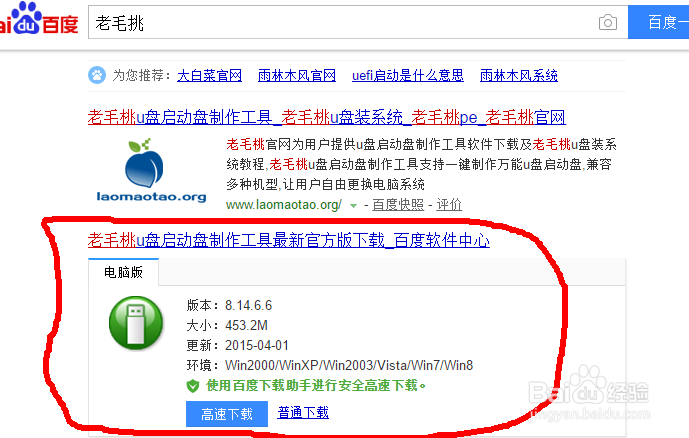
3、安装完成后运行,运行黢茕茚痔界面如下,版本不一样可能界面有差别,但大体相同插上U盘,需要先把U盘里的东西备份出来,因为制作过程中需要初始化U盘,里边的数据会被清空。在“请选择”右侧下拉箭头选择插入的U盘,点击“初始化U盘”。初始化完成后,“模式”选择默认,“分配”可根据U盘空间大小选择,如果空间充足可选择大的,反之可选择小的。然后点击“一键制作成USB启动盘”。可能需要几分钟,等待制作完成即可。
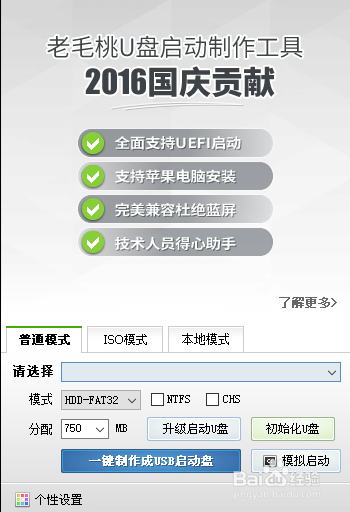
5、把处理好的U盘插到电脑上,重启计算机。选择从U盘启动,选择方法:在电脑刚刚启动时,反复按下键盘上的F10键(主板不同,启动键也不一样,一般是F10、F12、F2、Delete或者Esc,不知道该按哪个的可根据电脑品牌从网上搜索。如:百度搜索-“联想电脑从U盘启动该按哪个键”),直到显示如下类似界面
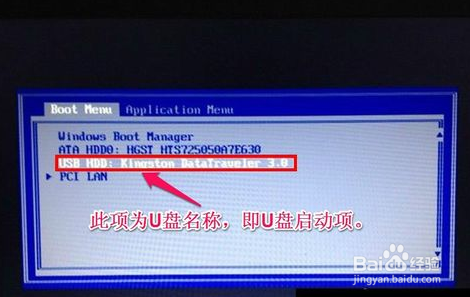
7、选择第一项,点击确定,等待进入WINPE系统,如下图

声明:本网站引用、摘录或转载内容仅供网站访问者交流或参考,不代表本站立场,如存在版权或非法内容,请联系站长删除,联系邮箱:site.kefu@qq.com。
阅读量:74
阅读量:53
阅读量:78
阅读量:92
阅读量:72