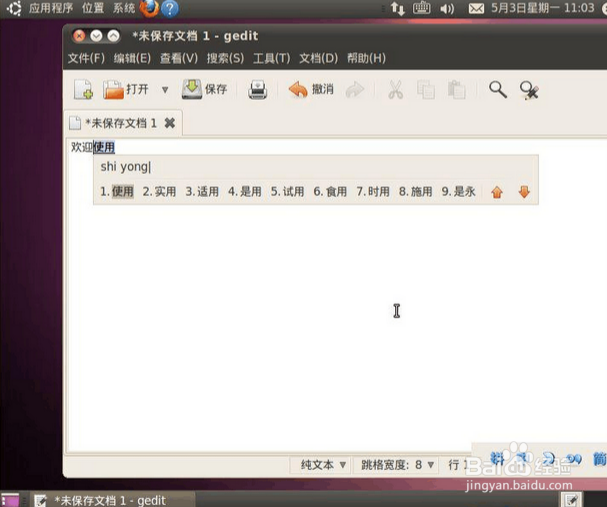win7下Ubuntu 10.04 安装终极教程
1、〇、先看准备工作
1、下载Ubuntu光盘镜像文件
2、 下载easyBCD
3.右键单击“我的电脑”—管理—磁盘管理—在“磁盘0”处选择一个盘(如D、E、F)右键单击—压缩卷—分出一个至少十G的分区,就不用管了(此时在我的电脑里面不显示)
双系统的分区大小:
1)双系统:
swap交换空间:物理内存的1至2倍 / 分区:空闲空间总容量-交换空间。 注:sway分区和/分区是必有的
2) 单系统:
如果你决定在电脑里只安装Ubuntu一个操作系统的话,建议你分3个区: / 分区:8-30G(一般15G就够了); swap 交换空间:物理内存的1至2倍; /home:所有剩余空间。
一、安装
1、将ubuntu-10.04-desktop-i386.iso文件复制到C盘根目录,用压缩软件打开,再打开casper目录,把initrd.lz、vmlinuz二个文件解压到C盘根目录下
2. 在Windows7中下载并安装EasyBCD
3. 运行EasyBCD进入操作窗口后, 点Add new Entry
再点右下边的NeoGrub 再点Install 再点Configure
4.在出现menu.lst记事本窗口中输入以下内容并保存(这段内容直接放到最后面就行): root
kernel /vmlinuz iso-scan/filename=/ubuntu-10.04-desktop-i386.iso boot=casper splash initrd /initrd.lz boot
注:上面的“ubuntu-10.04-desktop-i386.iso”一定要和c盘中的镜像文件一个名字
5.重启电脑,开机选择NeoGrub Bootloader
6.进入图形界面后按alt+f2调出“终端”---------输入sudo umount -l /isodevice并回车
注:
1.要是按alt+f2不出现“终端”,可以单击左上角的“应用程序-附件-终端”使之出现
2.什么是终端:就相当于windows的cmd命令行
2、7.点击桌面上的“安装” (下面要正式开始安装了。)
语言选择:中文(简体)。如果你喜欢用其他语言的话,就自己看着办吧。
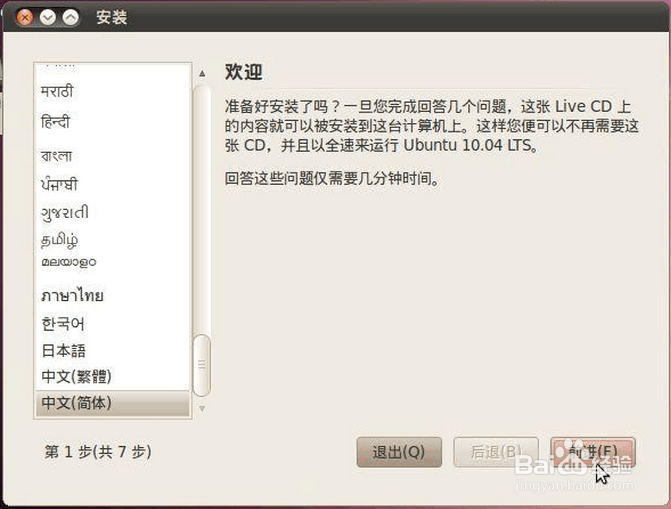
3、地区选择:默认是“中国(重庆)”,不知为什 么。我在上海,所以就选“中国(上海)”。

4、键盘布局:就用系统建议的“USA”吧。
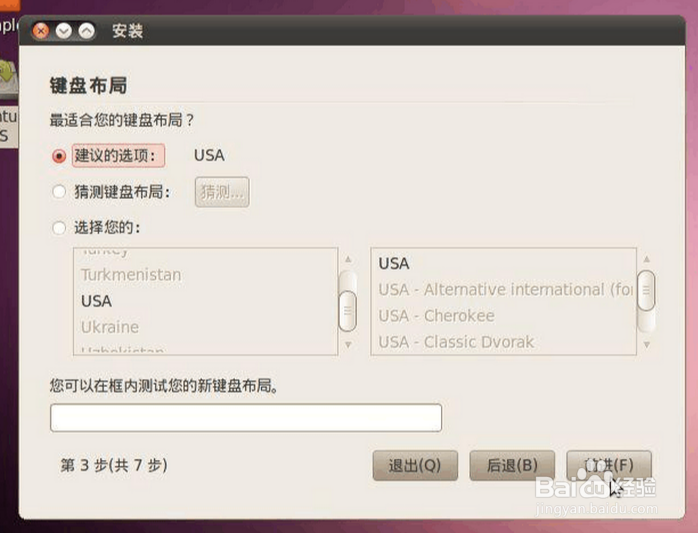
5、准备硬盘空间:选“手动指定分区(高级)”。

6、如果是在一块全新的硬盘上安装的话,要先“新建分区表”。已经进行过分区的硬盘则可以跳过这步。新建分区表会擦除硬盘上的所有数据!

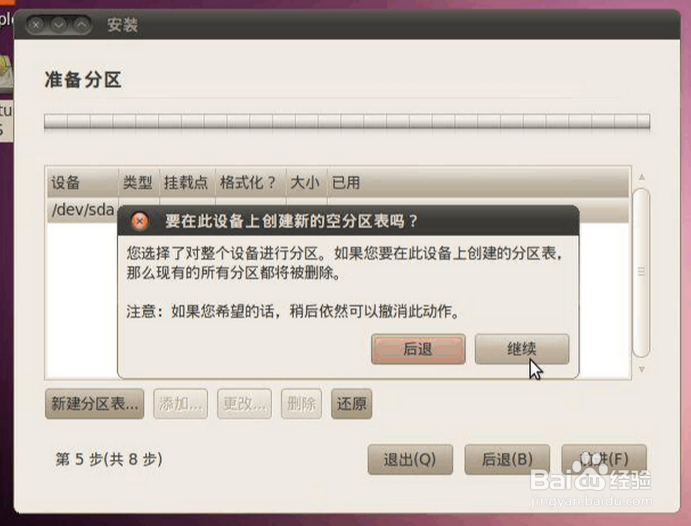
7、如果你的硬盘不是全新的硬盘的话,就不用新建 分区表了,直接选择“空闲”的空间,再点“添加”按钮。
注:如果“空闲”出新“不可用”,一定是你的硬盘有四个主分区,不过没有事,我们可以在下面都选“逻辑分区”,因为linux是没有主分区、逻辑分区一说的
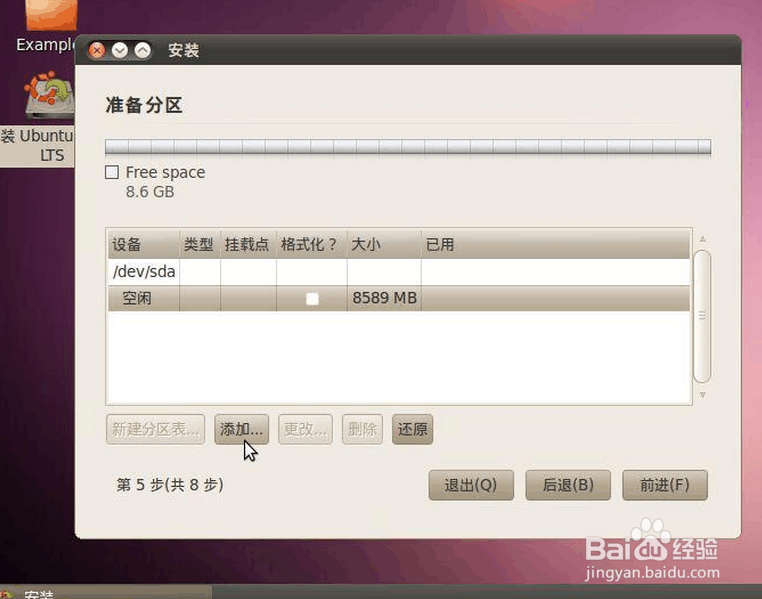
8、先创建 / 分区:“新分区的类型”选择“主分区”;“新分区的位置”保留默认的“起始”;“用于”“Ext4 日志文件系统”;“挂载点”选择“/”。
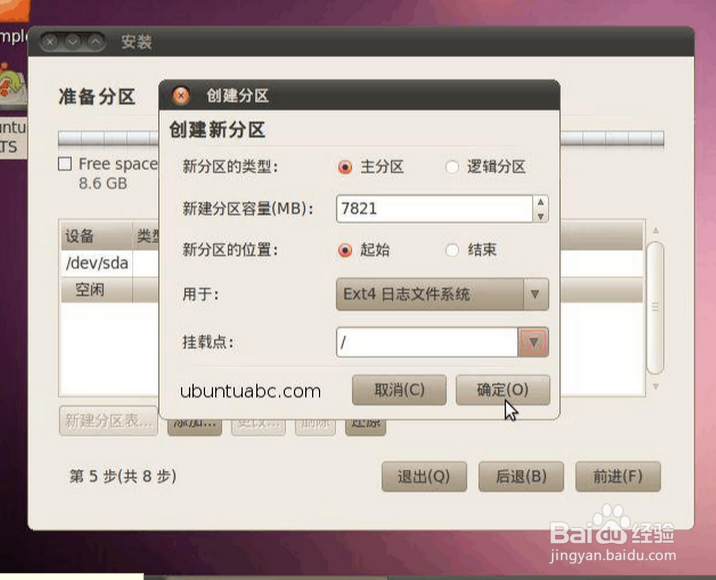
9、再选择“空闲”空间,点击“添加”按钮。
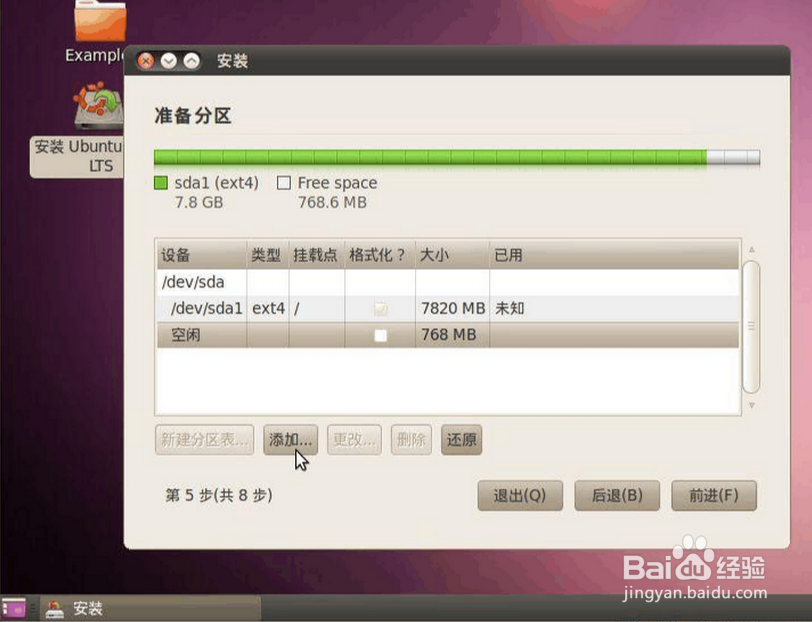
10、接着创建swap交换空间:“新分区的类型” 选“逻辑分区”;“新分区的位置”保留默认的“起始”;“用于”“交换空间”;“挂载点”不用选。
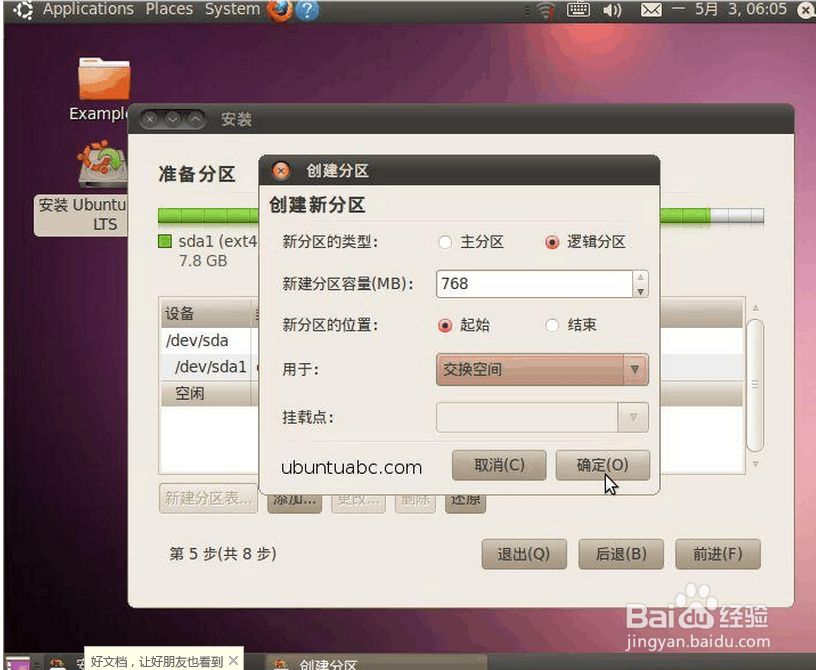
11、如果是双系统的话,分一个 / 加 一个交换空间 就可以了。
单系统还可以再分一个 /home,挂载点选“/home”就行了,用“Ext4 日志文件系统”。
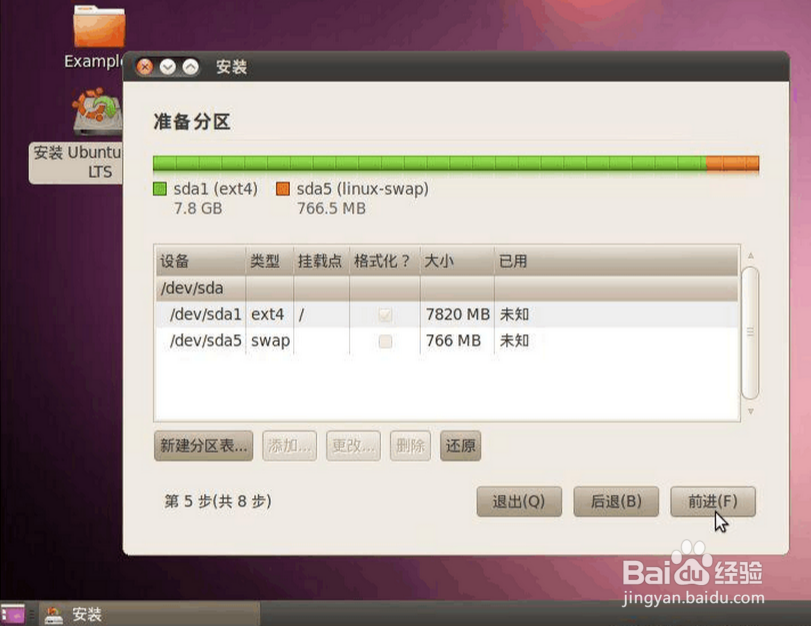
12、填写个人资料:
“您的名字”可以使用 除冒号(:)和逗号(,)以外的任意字符,中间可以有空格。安装后还可以再修改。
“登录名”是开机登录时要输入的用户名,安装后不能再修改。只可 以使用英文字母、数字、减号(-)和下划线(_),中间不可以有空格,第一个字符必须是英文字母。注意区分字母的大小写,建议全用小写字母。
密码 最少要8位,而且不要全是数字或字母,要字母和数字混合。 拿出纸和笔,记下你设置的登录名和密码!注意分清登录名和密码使用的字母的大小写。以免 忘记。
如果你对“登录时需要密码并且加密我的主目录”这个选项不熟悉的话,建议不要选择它,以免加密后连自己都无法访问自己的主目录。 填 写完毕,点“前进”按钮。
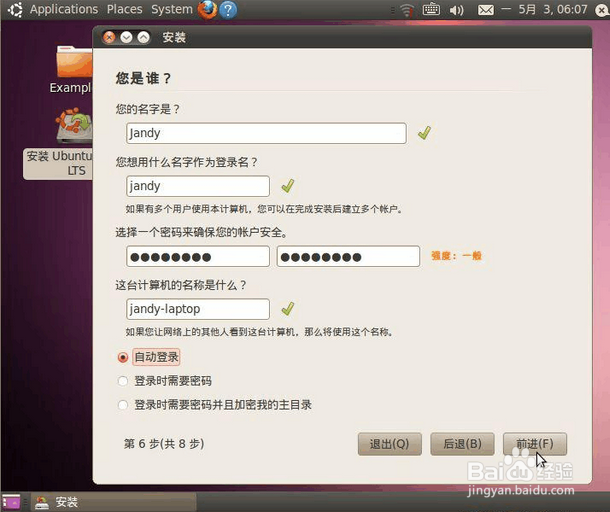
13、检查一下,没问题的话就点击“安装”按钮开始 安装。
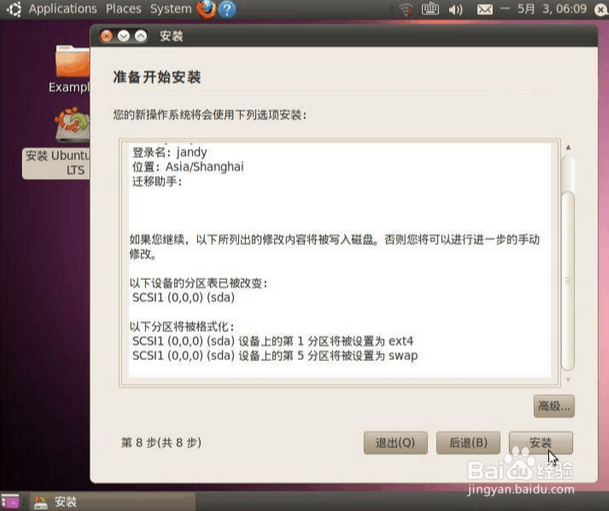
14、安装需要10-15分钟时间,如果屏幕变黑, 那可能是因为键盘和鼠标长时间没动作而启动的屏幕保护,动动鼠标就恢复了,不要紧张,更不要强行关机。
Retrieving file 时,如果很慢的话,可以点“跳过”按钮。

15、下载语言包如果很慢的话,也可以先跳过,等安 装完成后再换源下载。

16、安装完毕,重启电脑。
注:重启时可能出现类似黑屏的现象,不要紧,按一下enter键就行了

17、
注:重启时可能出现类似黑屏的现象,不要紧,按一下enter键就行了
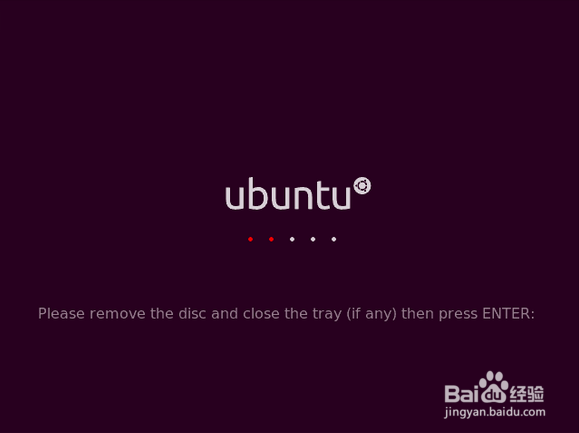
18、如果你是联网安装的话,安装完毕应该就是中文界面了。
如 果你是断网安装,或者在下载语言包时选择了跳过,重启后会提示你“不完整的语言支持”,这时先不要运行,点击“Close”按钮关闭提示。

19、重启电脑会直接进入Ubuntu 10.04,打开终端输入以下命令: sudo update-grub
再次重启及可出现Windows7引导菜单
要是不这么做,电脑启动时就不会出现win7的选项
最好重启电脑进入win7,用easyBCD将NeoGrub删除,再将c盘的initrd.lz、vmlinuz、镜像文件删除
20、二、配置
如果你刚装好的Ubuntu没有中文界面、没有中文输入法、不能播放常见的影音文件„„ 请先不要抱怨,这是因为Ubuntu的公司目前的人力财力有限,暂时还不能为每个国家地区发行一个独立的版本,我们可以自己进行配置。
Ailurus这个小程序可以帮助我们更简便地完成对Ubuntu的配置。 先下载Ailurus的安装 包,下载地址:
http://ppa.launchpad.net/ailurus/ppa/ubuntu/pool/main/a/ailurus/ 我 们需要下载扩展名为“.deb”的文件,注意选对版本,比如Ubuntu 10.04的代号是Lucid,就下载“ailurus_10.05.91-0lucid1_all.deb”。
下载完毕,双击deb文 件,点击“Install Package”按钮开始安装。
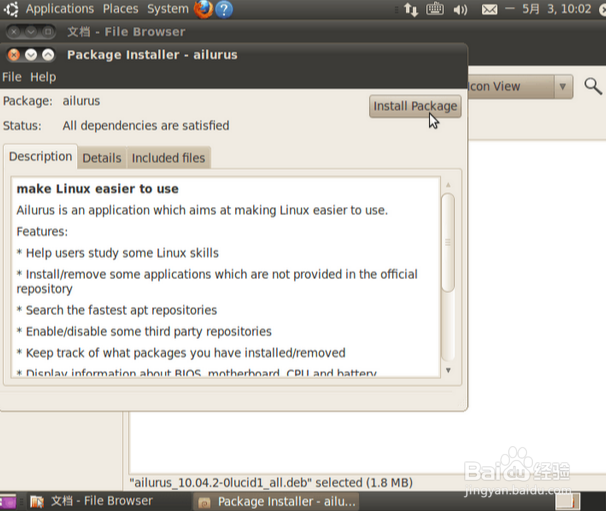
21、
Ailurus这个小程序可以帮助我们更简便地完成对Ubuntu的配置。 先下载Ailurus的安装 包,下载地址:
http://ppa.launchpad.net/ailurus/ppa/ubuntu/pool/main/a/ailurus/ 我 们需要下载扩展名为“.deb”的文件,注意选对版本,比如Ubuntu 10.04的代号是Lucid,就下载“ailurus_10.05.91-0lucid1_all.deb”。
下载完毕,双击deb文 件,点击“Install Package”按钮开始安装。
输入密码。
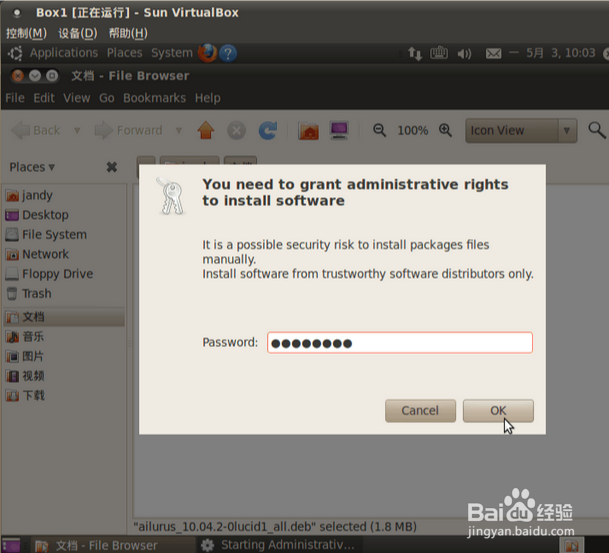
22、
安装完毕,点击“Close”按钮关闭窗口。

23、在系统工具菜单里打开Ailurus。

24、
点击“安装软件”按钮,再点击右下角的“快速 安装热门软件”按钮。
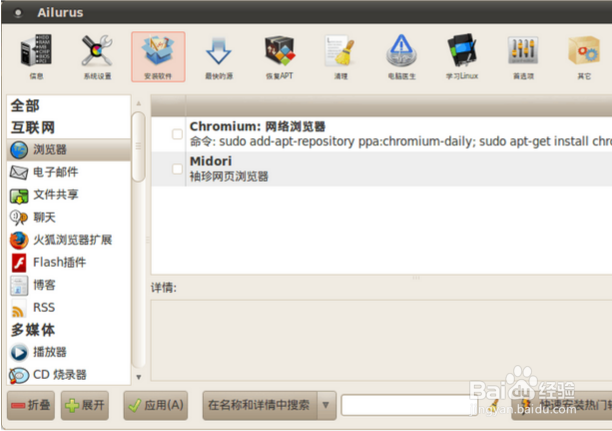
25、选择要配置的项目,然后点“确定”按钮。

26、
输入密码。

27、开始下载所需的软件包。
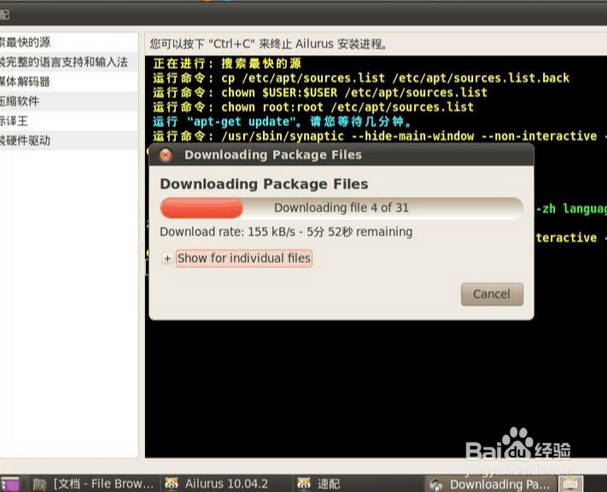
28、期间可能还会再要输入一到两次密码,请留意提 示。
配置完毕,如果你电脑的显卡是集成显卡的话,一般会提示“这个系统上没有使用专有驱动”,这表示Ubuntu系统已经自带显卡驱动 了,不需要额外安装驱动。点击“关闭”按钮即可。
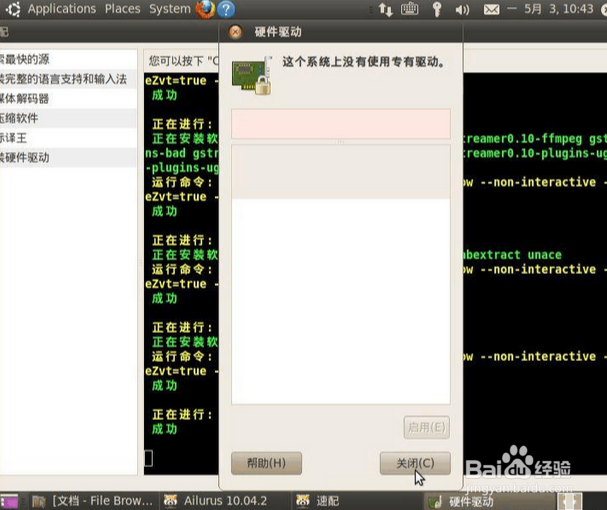
29、再关闭Ailurus的速配窗口。
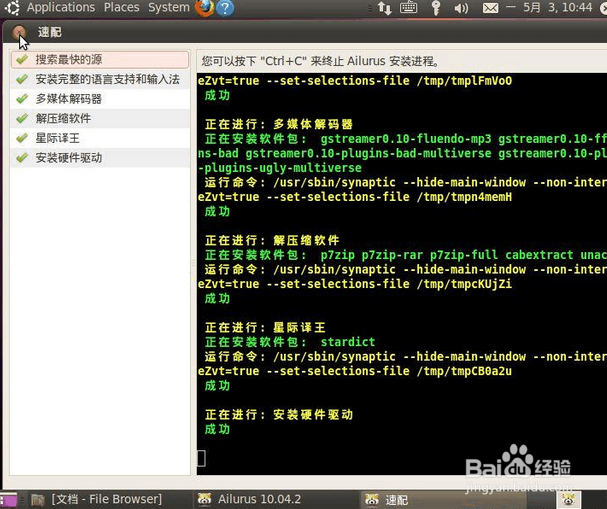
30、你还可以用Ailurus来进行其他一些实用 的设置,如:
1)如果你不喜欢在桌面“显示已经挂载的卷的图标”的话,可以在“系统设置——桌面”里取消显示。
2)如果你不习惯“最小 化”、“最大化”、“关闭”等按钮放在窗口标题栏左边的话,可以在“系统设置——窗口效果”里把“窗口标题栏的按钮的布局”设置回“GNOME经典”。 3) 如果你不喜欢“当屏幕保护程序激活时锁定屏幕”的话,可以在“系统设置——GNOME会话”中取消。
4)“安装软件——Nautilus右键菜 单”,添加“以管理员身份打开”项。(稍后我们要用到这个功能。)
配置完毕,点击右上角的关闭按钮,选择“Log Out”(注销)或“Restart”(重新启动)。
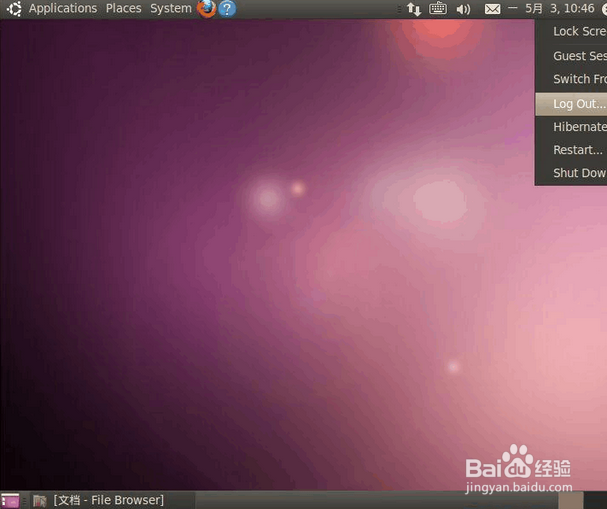
31、三、输入法
重启电脑后,界面就变成中文的了。但还没有拼音输入法,还需要再设置一下。如果你是联网 安装在安装过程中自动下载语言包的话,可能不需要这一步,安装完毕直接就有拼音输入法了。

32、左键点击键盘模样的输入法图标,选择“首选 项”。

33、点击“输入法——选择输入法”。
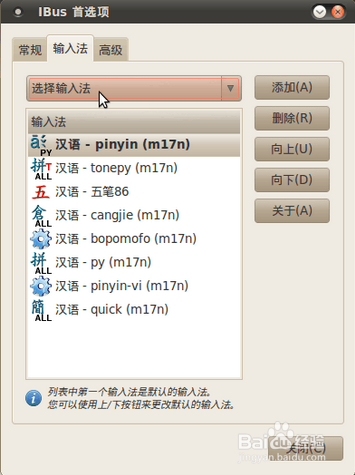
34、
选择“汉语——Pinyin”。
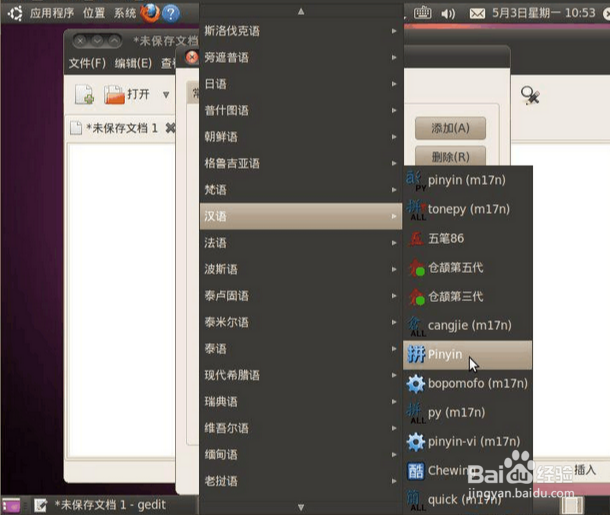
35、点击“添加”按钮。
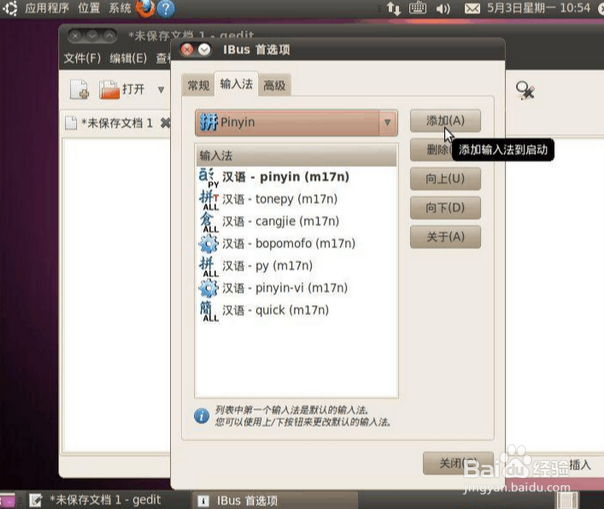
36、选择“汉语 - Pinyin”,点击“向上”按钮,把“汉语 - Pinyin”移动到最上面。
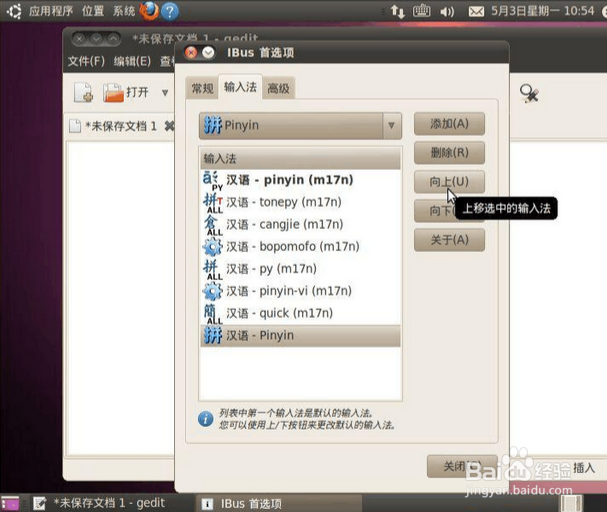
37、关闭IBus首选项窗口。
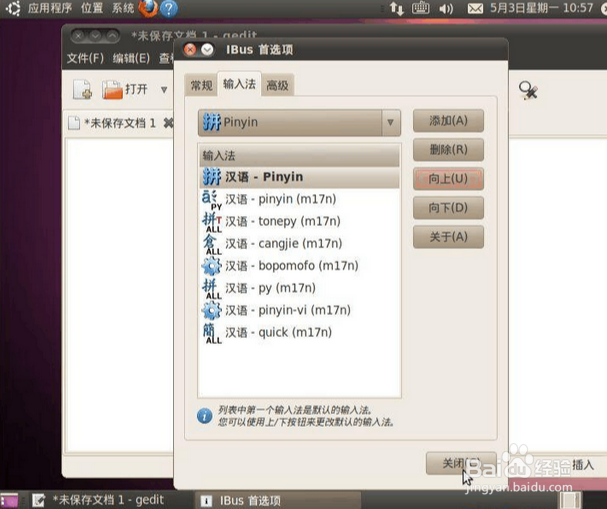
38、然后就可以选择Pinyin输入法输入汉字 了。
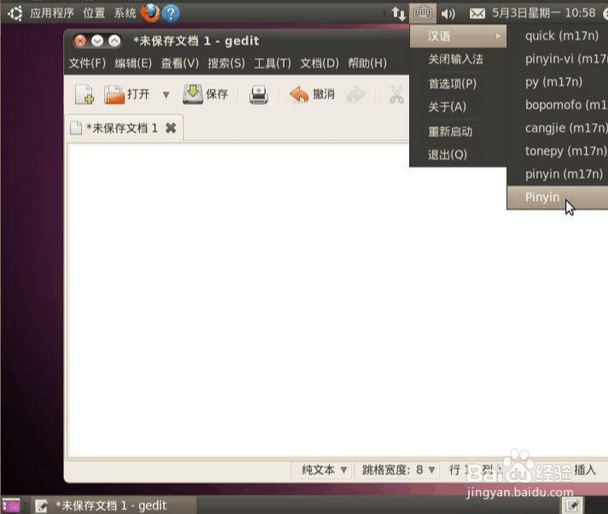

39、
IBus的候选词排列方向默认是竖直的,你可 以在首选项里设置为水平排列。 Pinyin输入法的候选词每排只有5个候选词,你可以点击输入法状态条的“i”按钮,把“Number of candidates”拖到9个。