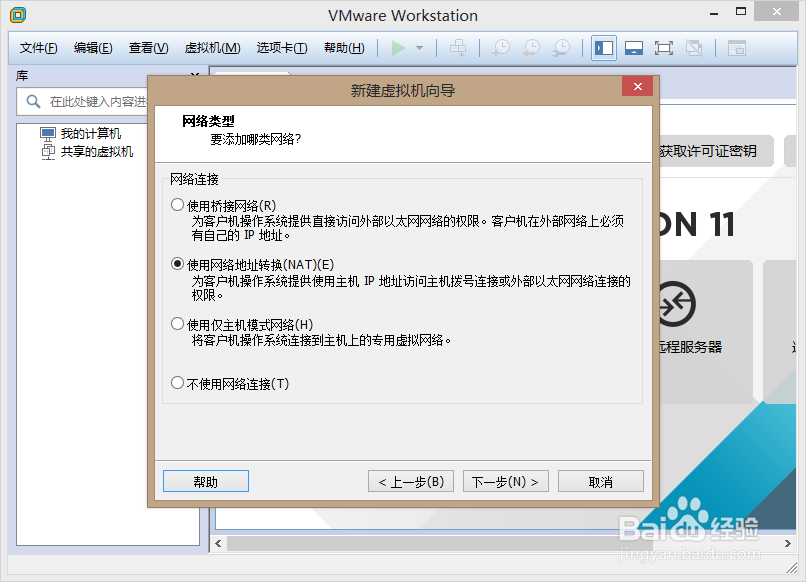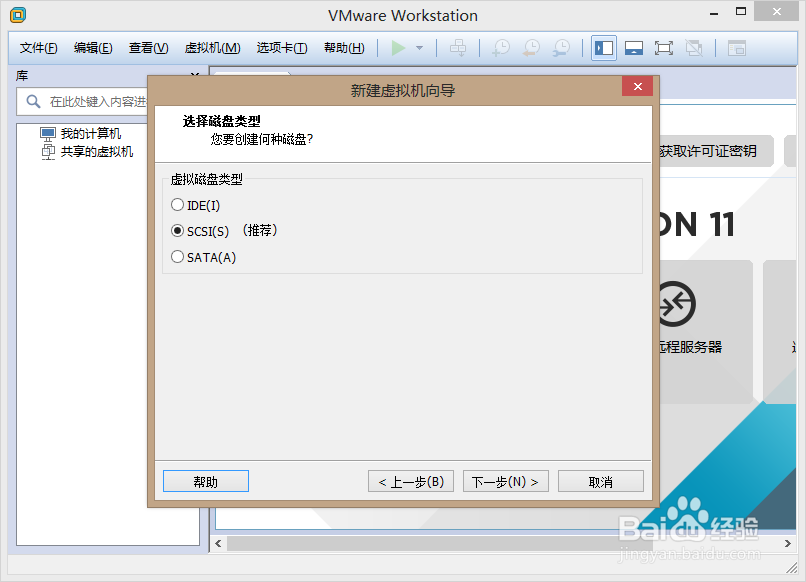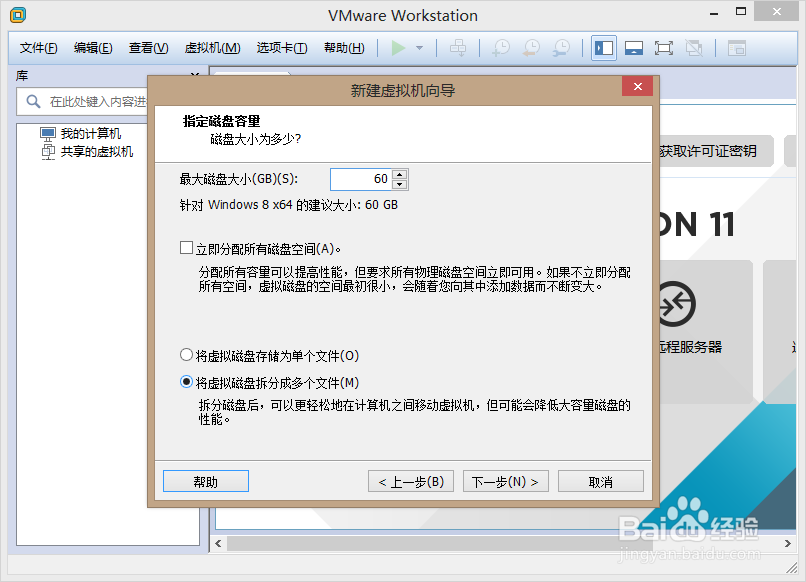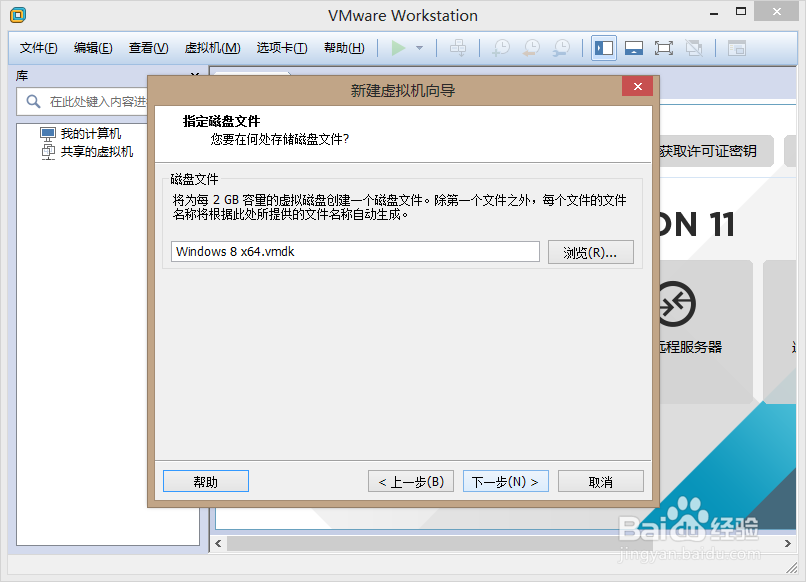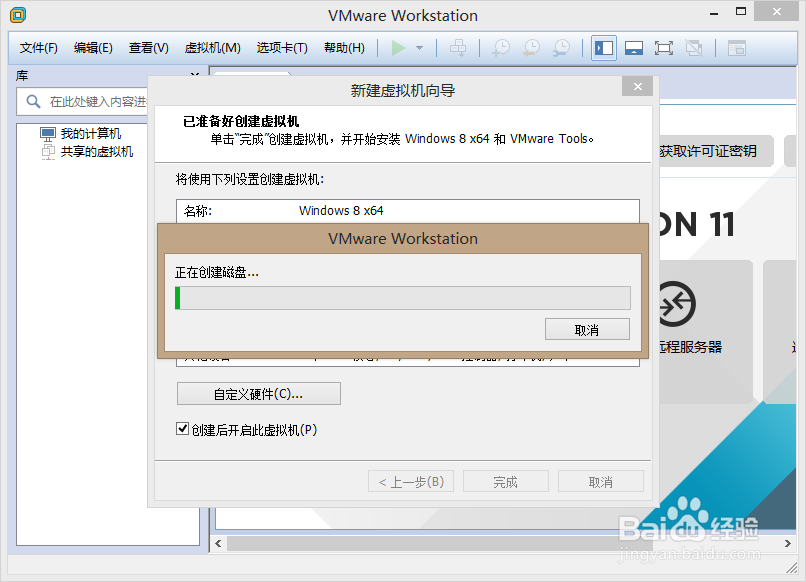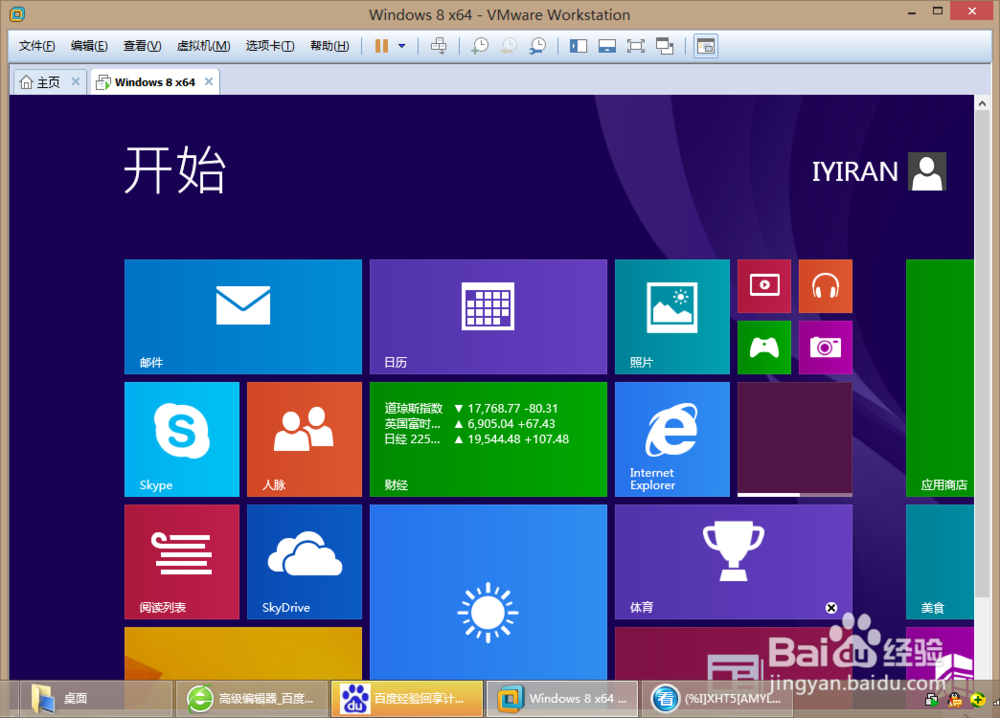VMware Workstation新建虚拟机过程详解(二)
1、一般学习阶段,如图配置即可,选择下一步;
2、根据自己系统运存配置分配合适的运存,不要低于给出的最低值,选择下一步;
3、默认选择,选择下一步;
4、默认选择,选择下一步;
5、默认选择,选择下一步;
6、首次安装,选择最上面创建新虚拟磁盘,选择下一步;
7、默认选择,选择下一步;
8、命名,可以更改,格式符不要变,选择下一步;
9、列出了你的虚拟机配置,点击自定义硬件可以更改,不在更改的话选择完成;
10、创建新虚拟磁盘,需要一会儿,耐心等候;
11、弹窗给出一些提示,确定即可;
12、接下来就是系统自动安装啦,过程比较漫长,休息一下,做些别的事也可以。
13、经过漫长的等待,一切ok!可以使用了。
声明:本网站引用、摘录或转载内容仅供网站访问者交流或参考,不代表本站立场,如存在版权或非法内容,请联系站长删除,联系邮箱:site.kefu@qq.com。
阅读量:69
阅读量:46
阅读量:38
阅读量:76
阅读量:69