photoshop修补工具
1、Step01打开素材文件
单击“文件”|“打开”命令,打开素材文件,如下图所示。
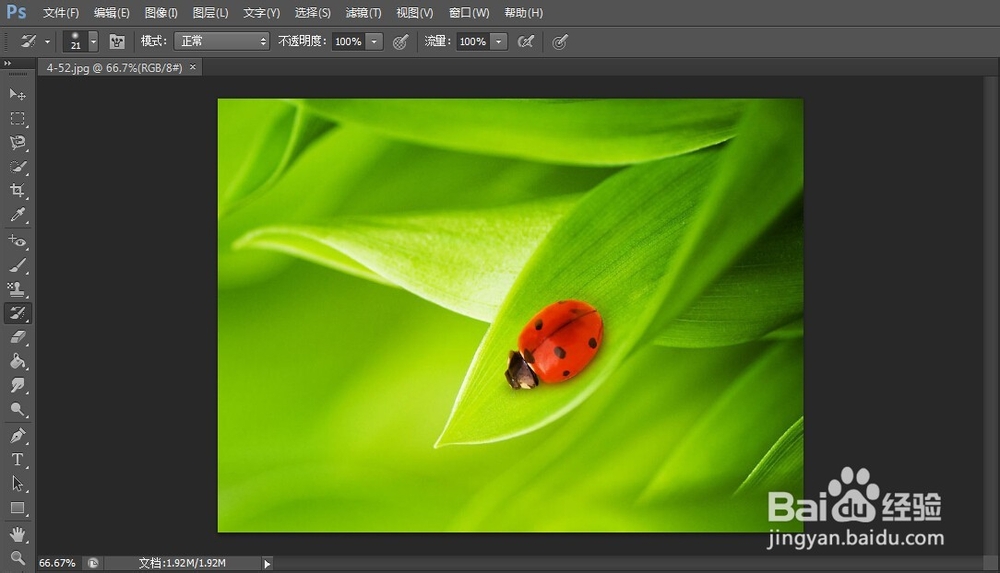
2、Step02拖拽鼠标
选取修补工具,在工具属性栏上选中“源”单选按钮,将鼠标指针移至七星瓢虫处,按住鼠标左键,沿着七星瓢虫拖拽鼠标,如下图所示。
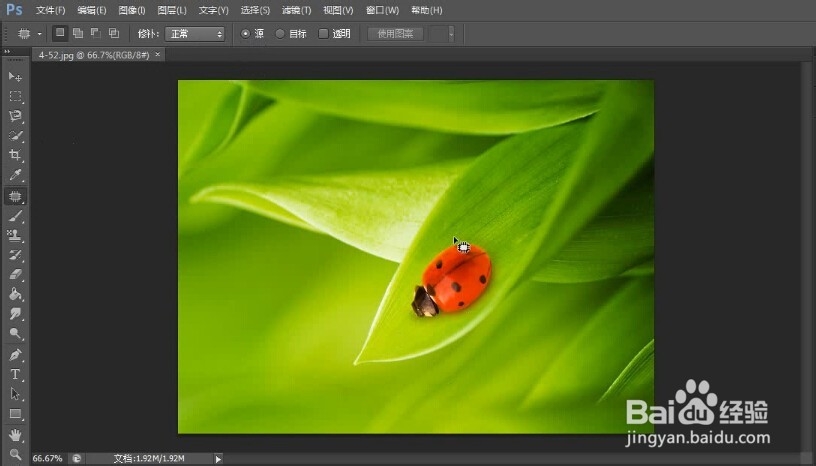
3、Step03创建选区
至起始点时,释放鼠标左键,即可创建选区,如下图所示。

4、Step04拖拽选区
将鼠标移至选区内,按住鼠标左键并向右上角拖拽,如下图所示。

5、Step05修补图像
至合适位置后释放鼠标左键,即可修补选区内的图像,如下图所示。

6、Step06修饰图像
按【Ctrl+D】组合键取消选区,用与上述相同的方法,对图像进行适当的修饰,效果如下图所示。

声明:本网站引用、摘录或转载内容仅供网站访问者交流或参考,不代表本站立场,如存在版权或非法内容,请联系站长删除,联系邮箱:site.kefu@qq.com。
阅读量:169
阅读量:156
阅读量:48
阅读量:154
阅读量:174