PS把彩色照片制作成铅笔素描效果
1、(1)打开素材按快捷键"Ctrl+j"复制一层。如图一
(2)Ctrl+shift+u去色。如图二
(3)Ctrl+j复制去色的这一图层。如图三
(4)Ctrl+i反相(看着有点恐怖)。如图四
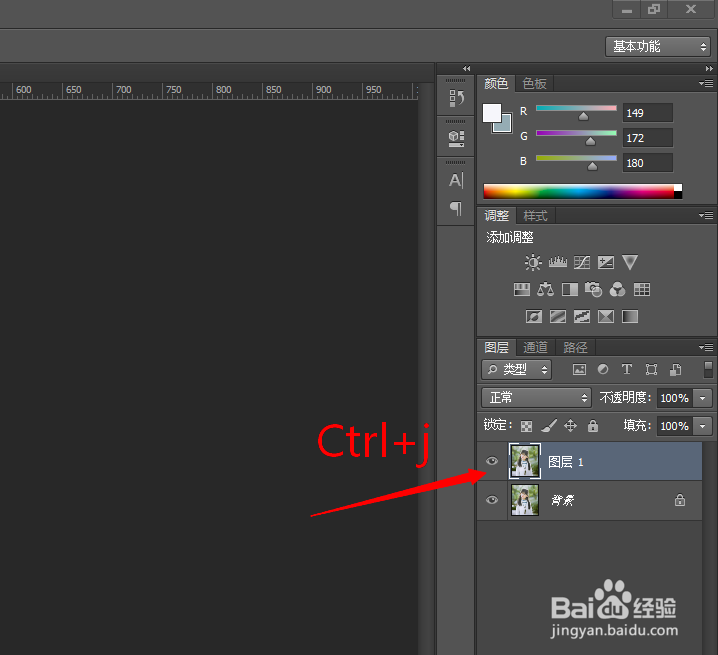

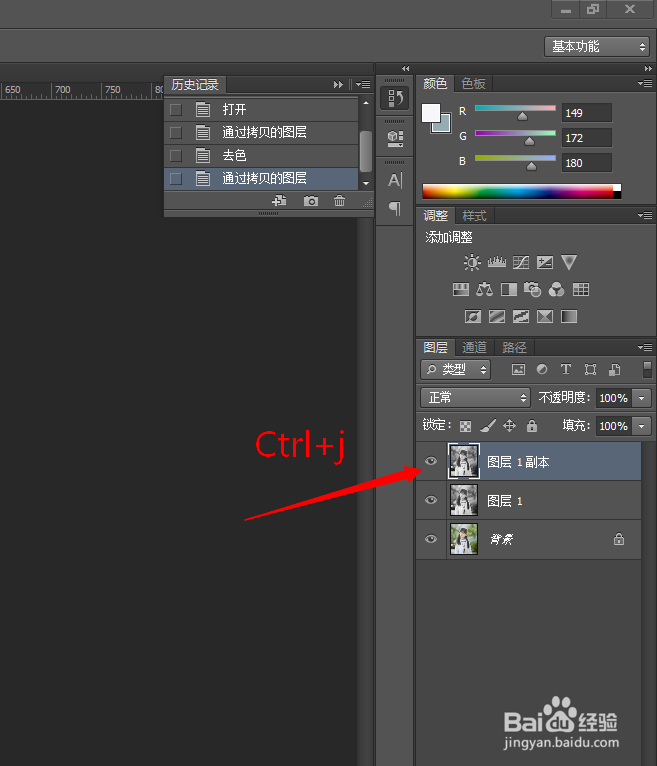

2、然后把混合模式的"正常"换成"颜色减淡"
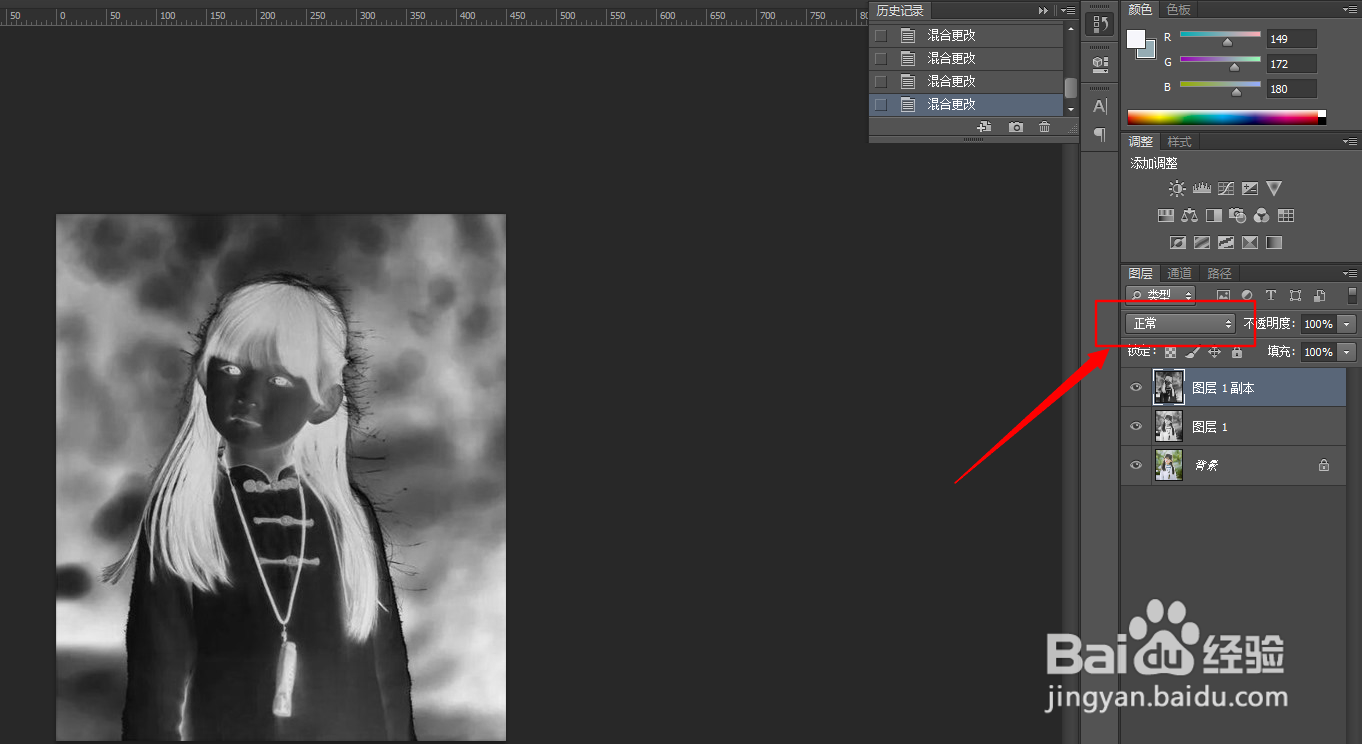
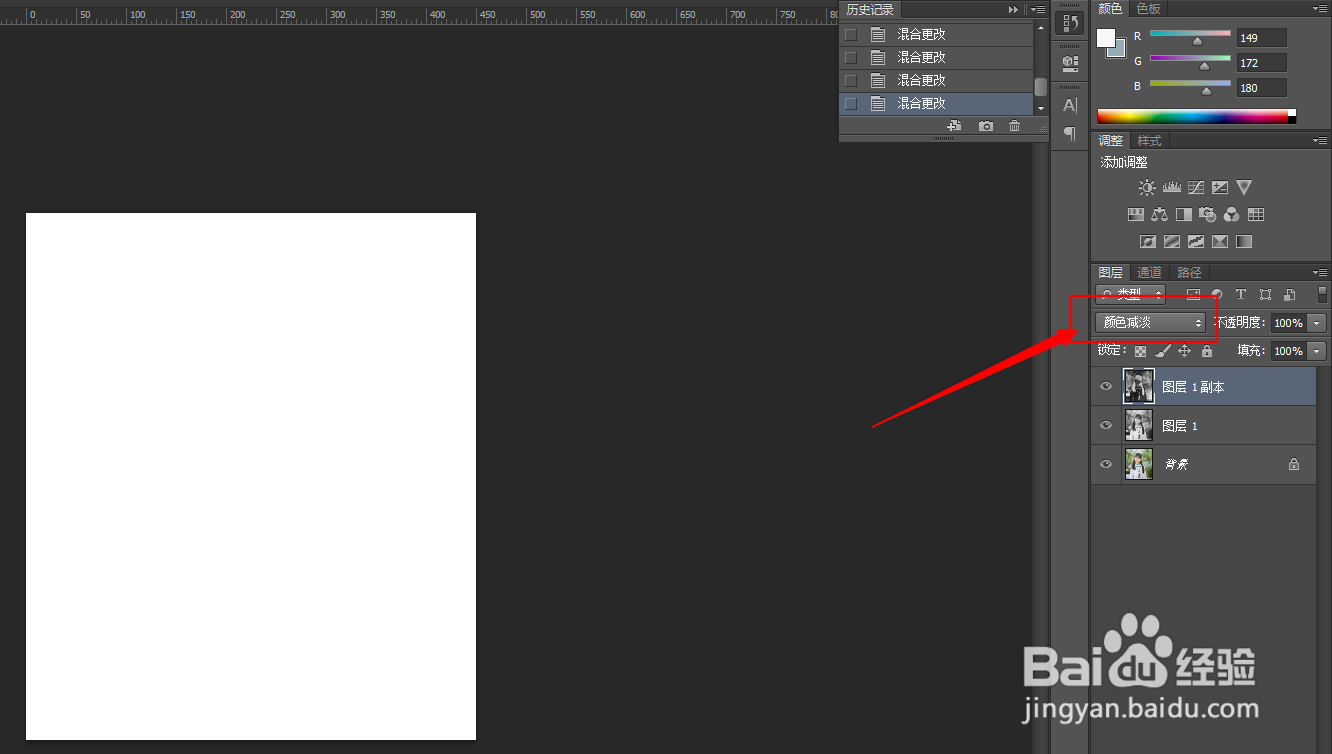
3、找到"滤镜-其他-最小值",把半径改为2像素。
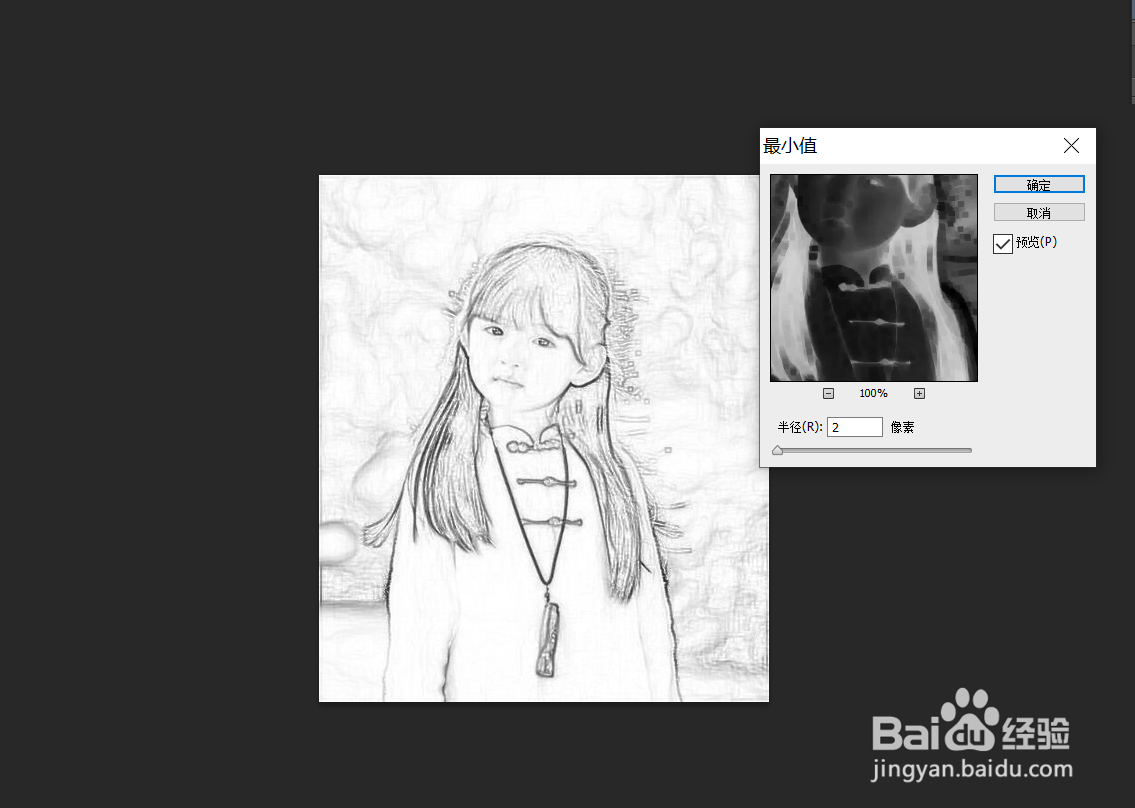
4、双击图层一副本,弹出图层样式,在混合选项-自定里,找到混合颜色带-下一图层,并按下图修改。
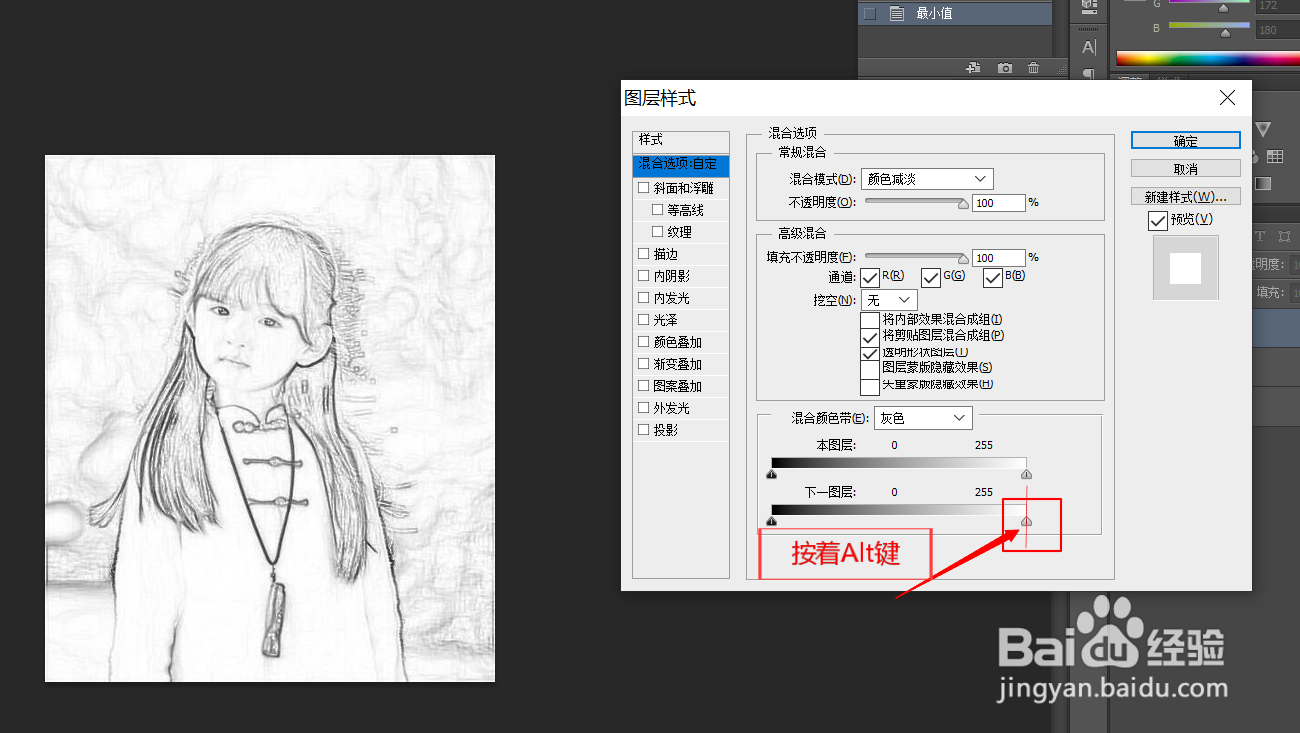

5、(1)按着shift键将两图层选中,并按Ctrl-E合并两图层。如图一
(2)给该图层添加蒙版。如图二
()
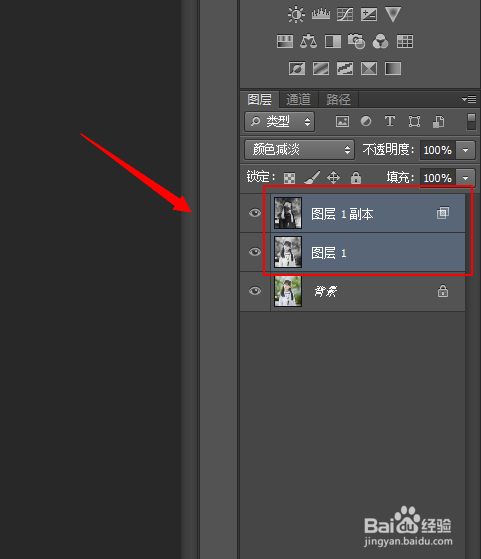
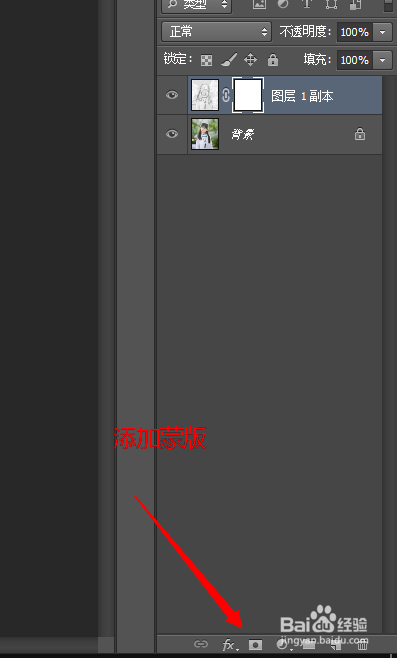
6、(1)在图层蒙版里面添加"滤镜-杂色-添加杂色"如图一
(2)在图层蒙版上执行"滤镜-模糊-动感模糊"如图二
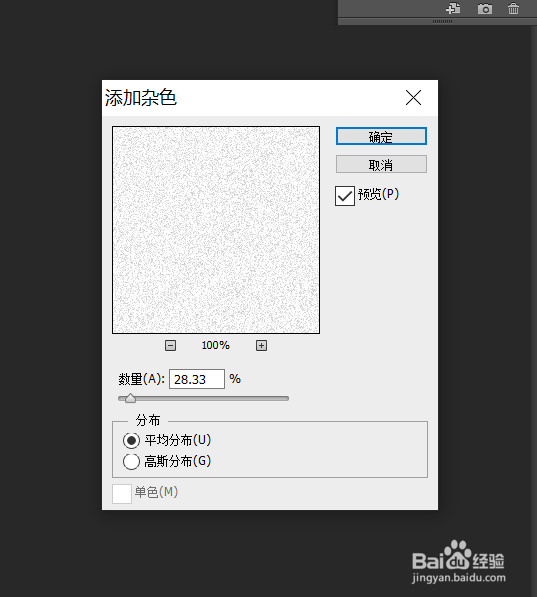
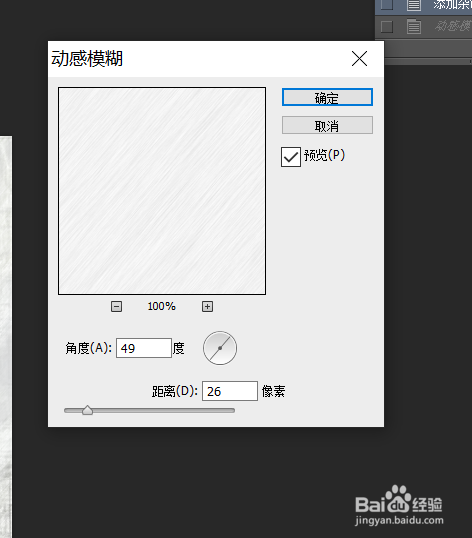
7、完工喽!(因为我选的图片后面是树叶,所有看起来会有一点点怪哦)


声明:本网站引用、摘录或转载内容仅供网站访问者交流或参考,不代表本站立场,如存在版权或非法内容,请联系站长删除,联系邮箱:site.kefu@qq.com。
阅读量:57
阅读量:35
阅读量:180
阅读量:93
阅读量:96