如何用ps制作气泡
1、打开ps,新建文档500x500,用选区工具画圆
2、按Shift+F6,羽化半径为15,新建图层,填充任意颜色,设置填充为0%
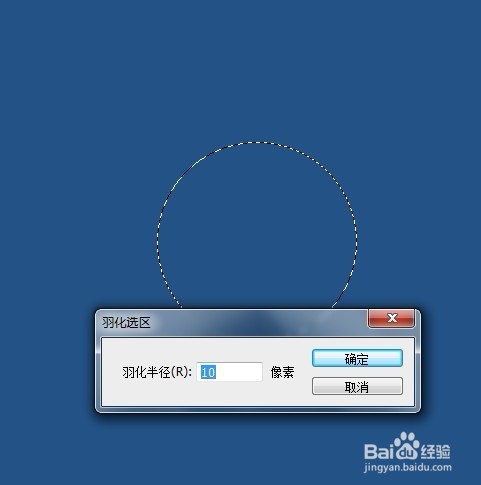
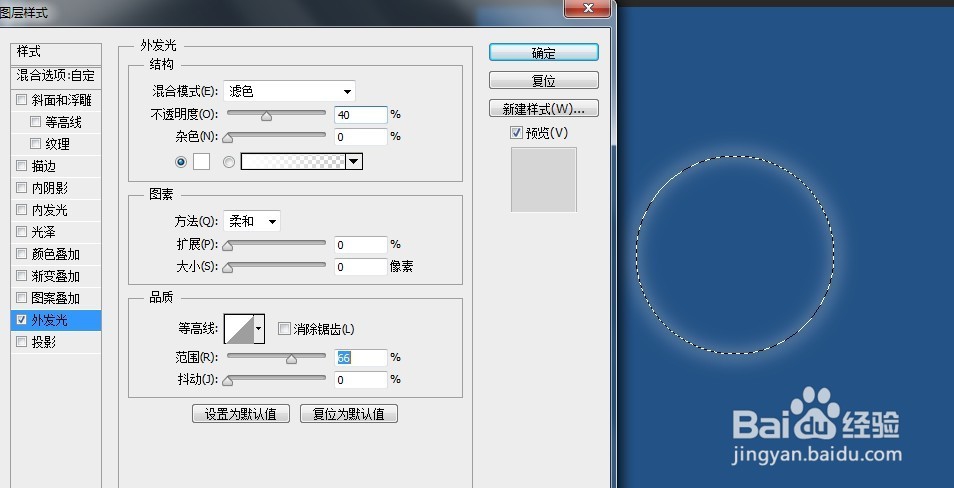
5、用路径画出高光部分,执行滤镜->模糊->高斯模糊
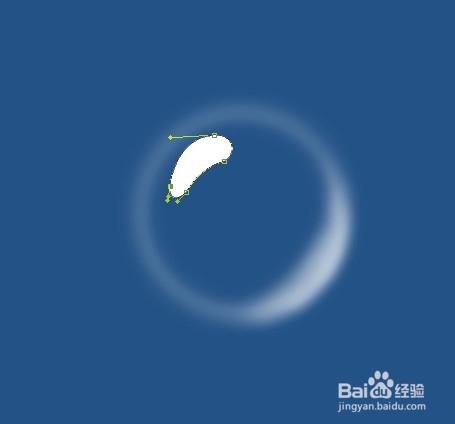
6、添加图层蒙版,去除掉部分不要的白色部分
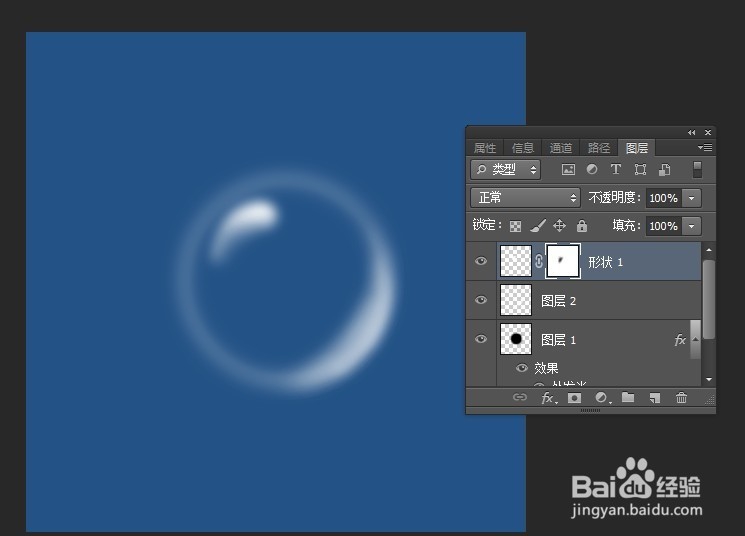
8、选择合并后的椭圆图层,按Ctrl+A,选择垂直居中和水平居中,执行滤镜->扭曲->极坐标
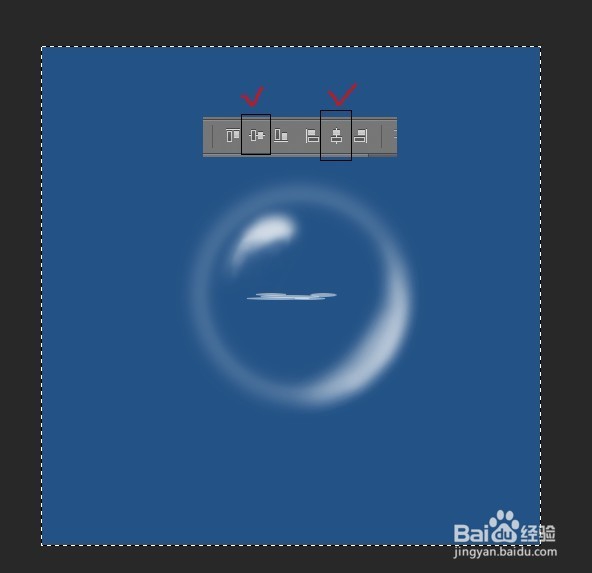
9、通过变换旋转调整到相应位置,底部的弧线做法也是相同的
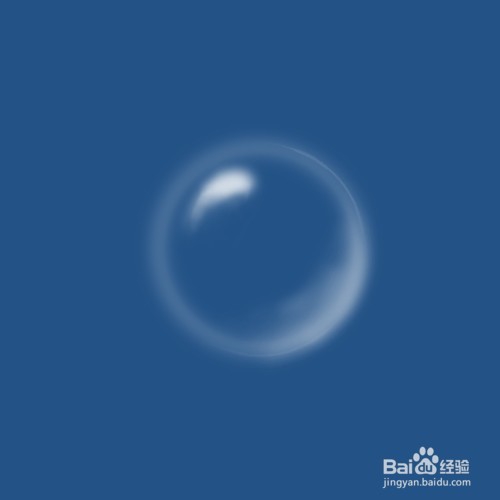
11、在中心画圆,羽化15,填充白色,不透明度设置为30%
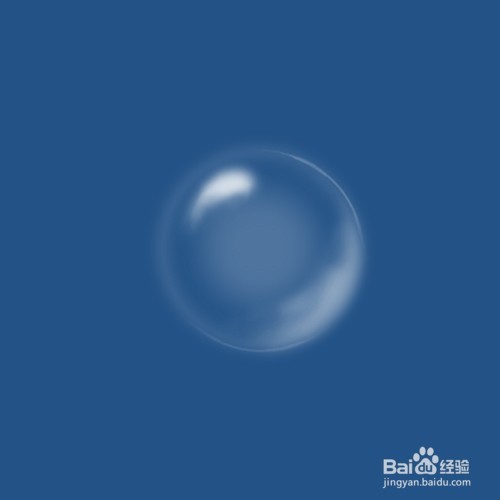
声明:本网站引用、摘录或转载内容仅供网站访问者交流或参考,不代表本站立场,如存在版权或非法内容,请联系站长删除,联系邮箱:site.kefu@qq.com。
阅读量:20
阅读量:68
阅读量:33
阅读量:39
阅读量:67