WIN10系统对硬盘进行分区之方法
1、在电脑开始菜单上单击鼠标右键,选择“计算机管理”。进入计算机管理界面。
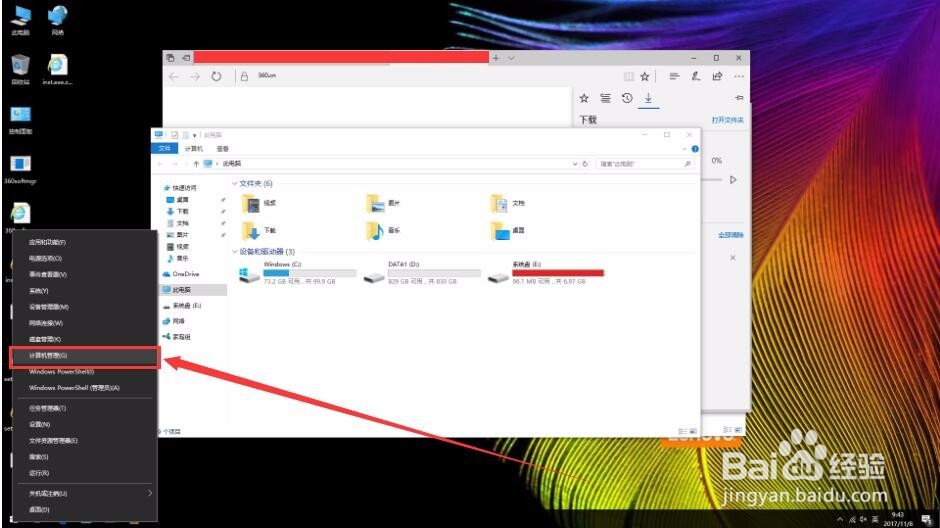
2、点击设备管理器,在右揲褐逞孽侧可以看到本机硬盘存储分布情况。以此电脑为例,C盘有100G,D盘有830G,因此我们需要对D盘进行分区。

4、系统需要对D盘进行分析,等待几秒钟后可以看到D盘存储空间士候眨塄大小,是以兆(M)作为单位的。如果我们想要分区就要将单位M换算为G。此处输入307200M,也就相当于是300G。

5、此时可以看到在设备管理器右侧的界面中多了一个名为“300GB 未分配”的区域。在此区域单击右键,选择“新建简单卷”。



7、打开“我的电脑”,可以看到此时多个一个硬盘分区E盘。 同理也可以设置其余的硬盘分区。此处根据需要多分出了E盘和F盘两个分区。

声明:本网站引用、摘录或转载内容仅供网站访问者交流或参考,不代表本站立场,如存在版权或非法内容,请联系站长删除,联系邮箱:site.kefu@qq.com。
阅读量:21
阅读量:93
阅读量:32
阅读量:77
阅读量:76