CAD如何快速画一个花纹结?
1、如下图所示,
打开CAD软件,
新建一个空白的文件。
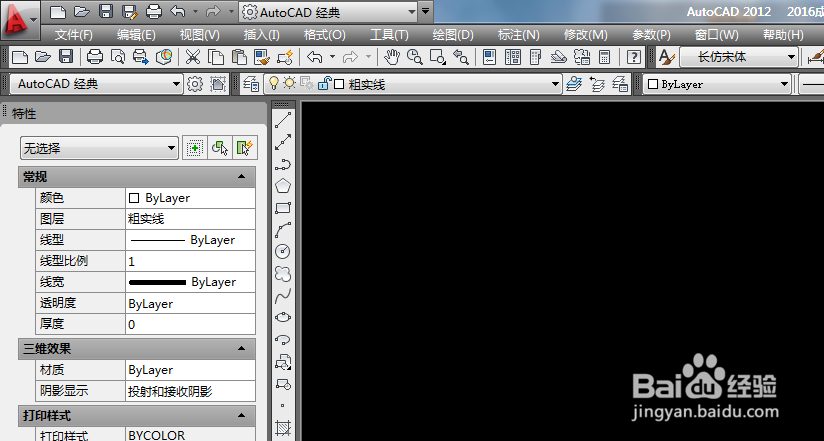
2、如下图所示,
输入“c”,回车,
点一个点作为圆心,
输入“d”,回车,
输入“100”,回车。
一个直径为100的圆画好了。
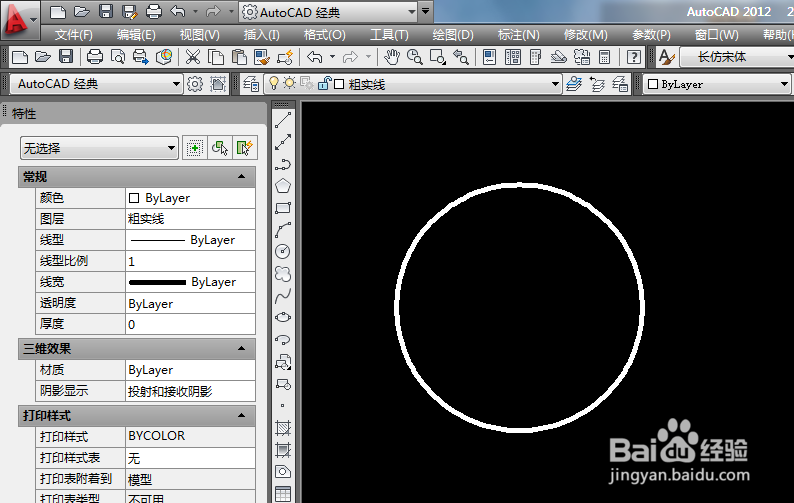
3、如下图所示,
画两条直线,
直线要求:与圆相切与上下两极点,长度100。
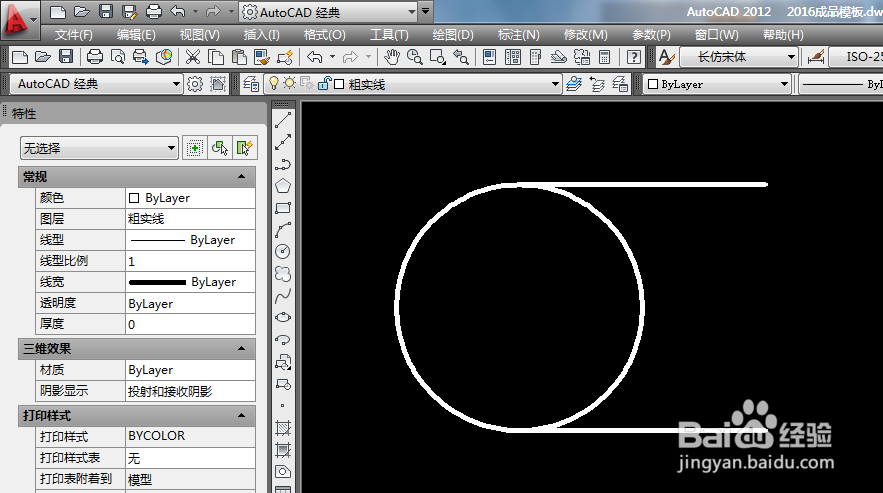
4、如下图所示,
输入“tr”,回车,
点击圆,
修剪的效果要如下图所示。

5、如下图所示,
输入“pe”,回车,
点击一条直线,回车,
点击圆弧和另外一条直线,
回车,
回车。
至此,
将三条独立的线段合并成一条多段线了。
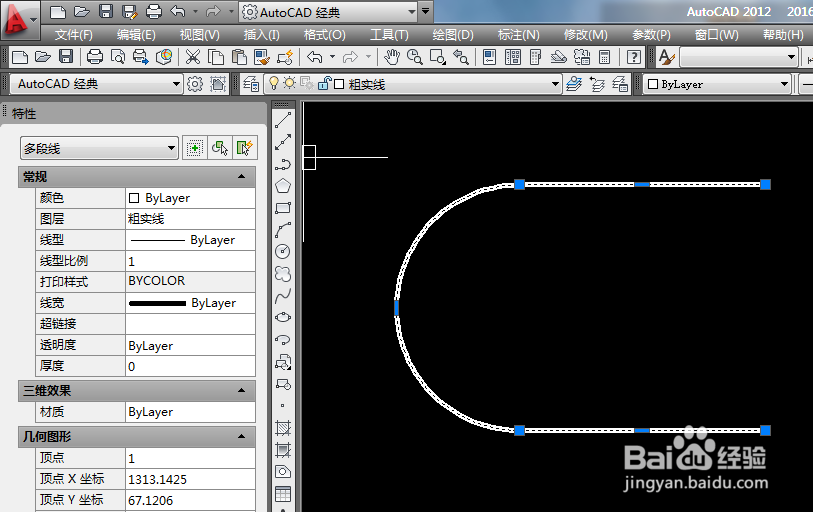
6、如下图所示,
输入“O”回车,
输入“10”,回车,
选择多段线,
向内偏移4次。
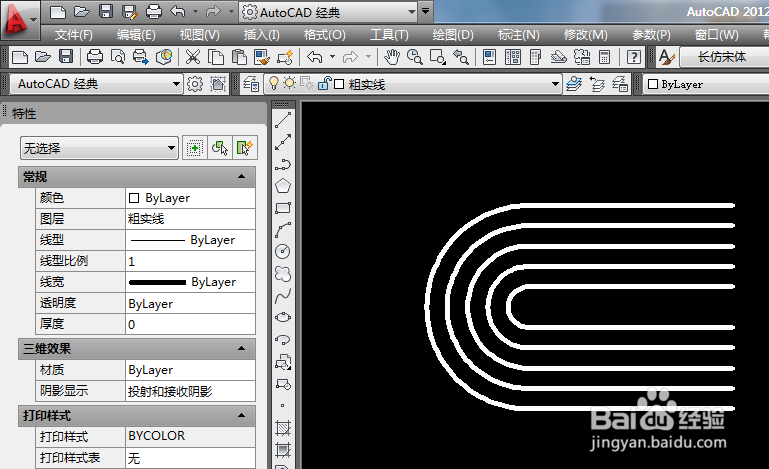
7、如下图所示,
画一条竖直的线段作为辅助线。
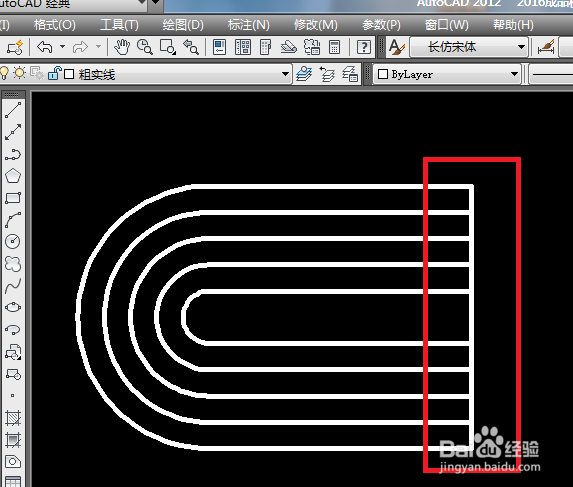
8、如下图所示,
将所有线段一起阵列:要求环形阵列,数目4,角度360。
输入“ar”,回车,
选择所有线段,回车,
选择“极轴”,回车,
选择辅助线的中点,回车,
输入数字“4”,回车,
输入角度“360”,回车。
至此,
环形阵列完成。
说明一下,笔者用的AutoCAD是2012版本,所有环形阵列又叫极轴。
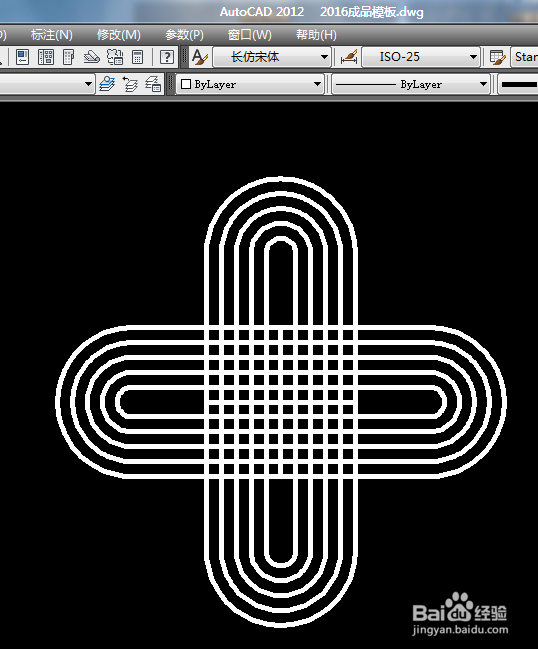
9、如下图所示,这是修剪完之后的效果。
输入“tr”,回车,
按下图所示的效果进行修剪,
然后,
将多余的辅助线删除,
最后只留下如下图所示的花纹结。
至此,
花纹结画好了。
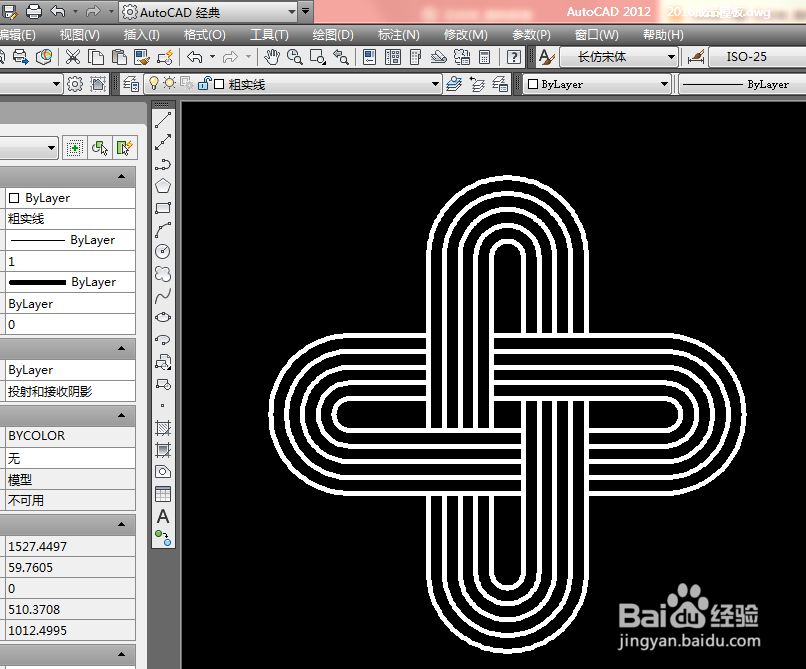
声明:本网站引用、摘录或转载内容仅供网站访问者交流或参考,不代表本站立场,如存在版权或非法内容,请联系站长删除,联系邮箱:site.kefu@qq.com。
阅读量:32
阅读量:27
阅读量:101
阅读量:124
阅读量:187