Excel表格中怎么合并和分列单元格数据
我们在工作和学习中在用到办公软件的时候,常常会根据自己的喜好来设置格式。但是,不是所有的格式规范都是跟我们的习惯用法是一致的,比如Ex艘早祓胂cel表格。我们常常就要根据规范的格式对Excel表格中的单元格进行数据的合并和分列。那么,Excel表格中怎么合并和分列单元格数据呢?今天就来教大家这个技能。

2、鼠标点击C1单元格,在里面输入公式“=A1&" 争犸禀淫"&B1”,也就是A1单元格和B1单元格进行合并,两者中间还有一个空格键,因为公式双引号中间有个空格键。
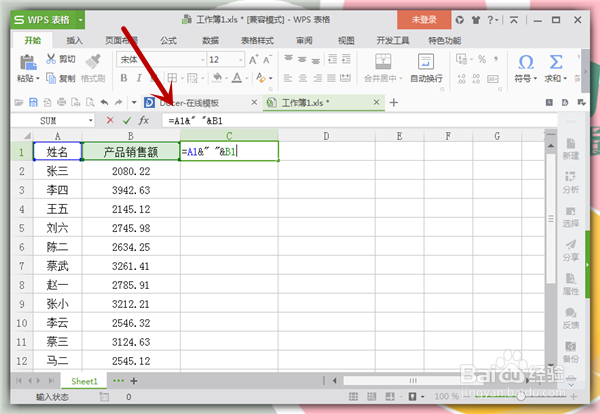
4、然后我们再用“自动填充”单元格的办法,把鼠标放在C1单元格的右下角处,鼠标变成一个“+”字,然后往下拉,其他的单元格也就按照同样的公式进行合并了。

2、然后会跳出一个“文本分列导向”的对话框,首先我们选中“分隔符号”,然后点击“下一步”,这才是导向的第一步。
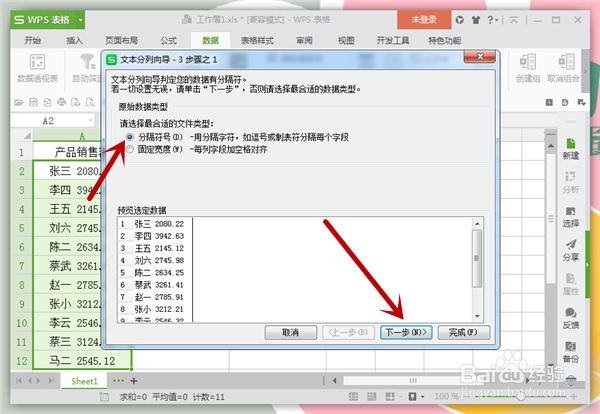
4、最后一步是选择“列数据类型”,我选择的是“常规”类型,然后点击“确定”就算完成了。看一下数据预览的效果应该就是我们要的分列效果,确定即可。
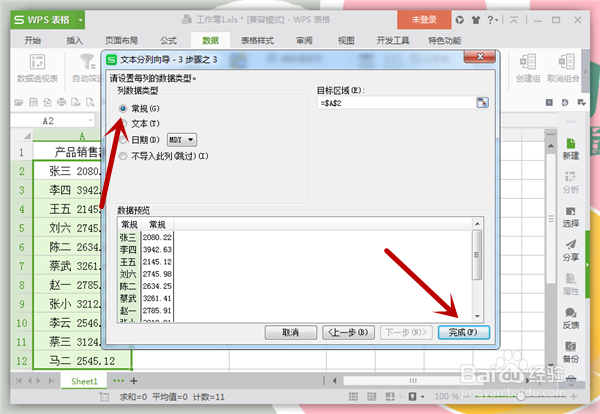
声明:本网站引用、摘录或转载内容仅供网站访问者交流或参考,不代表本站立场,如存在版权或非法内容,请联系站长删除,联系邮箱:site.kefu@qq.com。
阅读量:41
阅读量:43
阅读量:77
阅读量:81
阅读量:96