PS如何使得图片变得鲜活靓丽(实用版)
1、打开图片,进行初步分析。我们打开了原始图片,发现图片基本轮廓明显,但是光线不是很足。基本判定修图难度为简单。注意:有的图片光线特别昏暗,而且轮廓看不清,这样的图片也不要删掉,也可以用PS修好,只是麻烦些。(快捷键Ctrl+O键)

3、直方图打开后,我们点击向下的三角形小箭头,我们给“扩展视图”“全部通道视图”“显示统计数据”“用原色伍啪怪顼显示通道”打上勾。我们可以从直方图观察出红色、绿色、蓝色都完整,所以能看出此图片不偏色。注意:直方图是一个掌握PS必须具备的技能,打开照片能让你对整个照片进行一下色彩的感知。


6、我们实行“图像”-“调整”-“亮度/对比度”的命令,在处理完前几步的时候,我们发现图像仍然不太亮,所以继续进行亮度的调整。如果前面的图片已经比较亮了,那么后面的步骤就不要进行了。
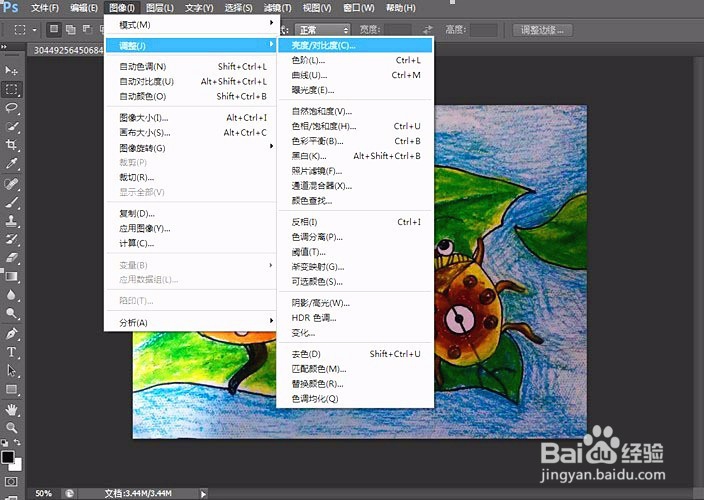
8、我们实行“图像”-“调整”-“自然饱和度”的命令,考虑到任何照片不管是景物和人物,都需要修补不失真同时美才是最佳效果。所以饱和度需要多次调动,直到满意为止。

10、修改完的效果如下图所示,比刚开始灰暗的效果高端大气了许多。很多画室海报上的图片也是这样细致修改的,学完了这一招,简直不能太有用,能够在关键的时候放大招。聪明的你们学会了吗?

声明:本网站引用、摘录或转载内容仅供网站访问者交流或参考,不代表本站立场,如存在版权或非法内容,请联系站长删除,联系邮箱:site.kefu@qq.com。
阅读量:86
阅读量:66
阅读量:63
阅读量:70
阅读量:73