用PS做一个高大上的对话气泡
1、打开PS新建后选择图形工具中的椭圆形工具,画一个椭圆;
ALT+Delete 填充前景色为黑色。
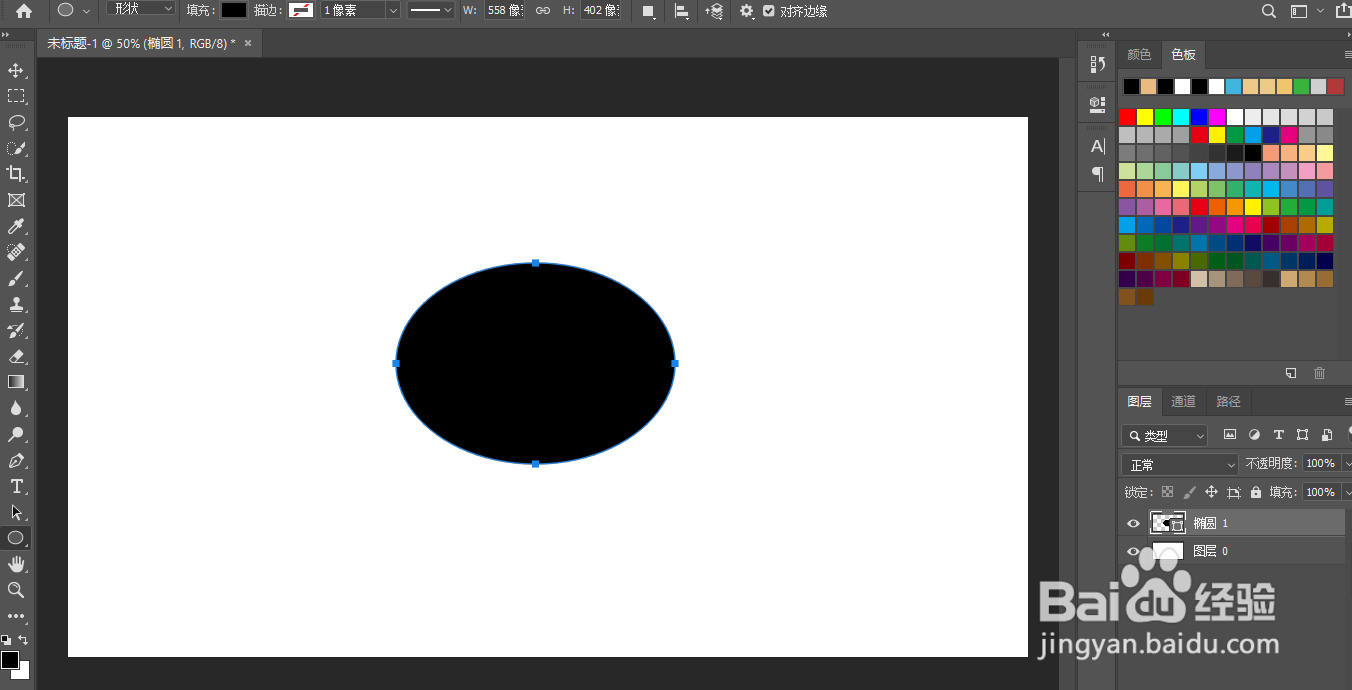
2、选择钢笔工具,上面的工具模式选择 形状,路径操作选择为合并形状,用钢笔工具画出气泡指向图标。
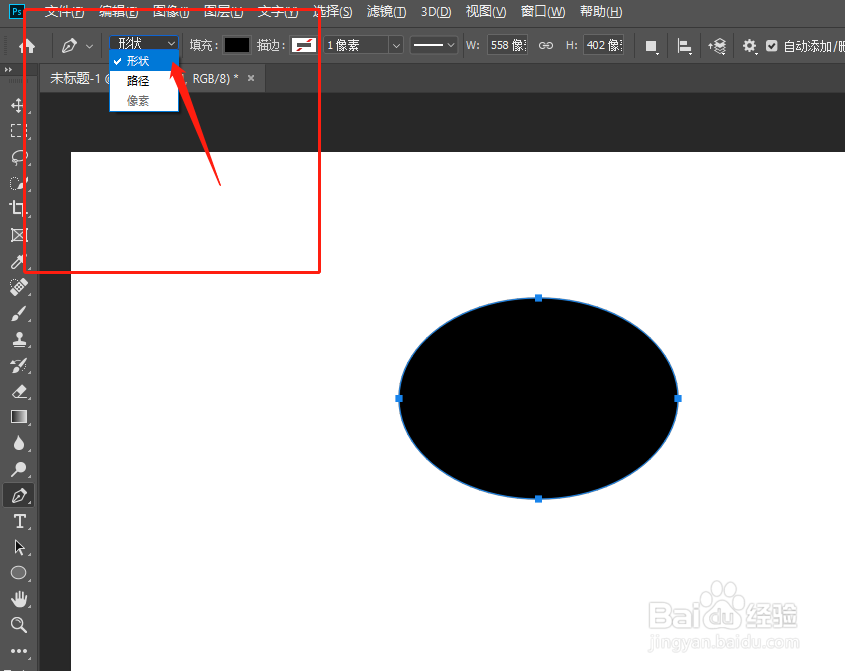
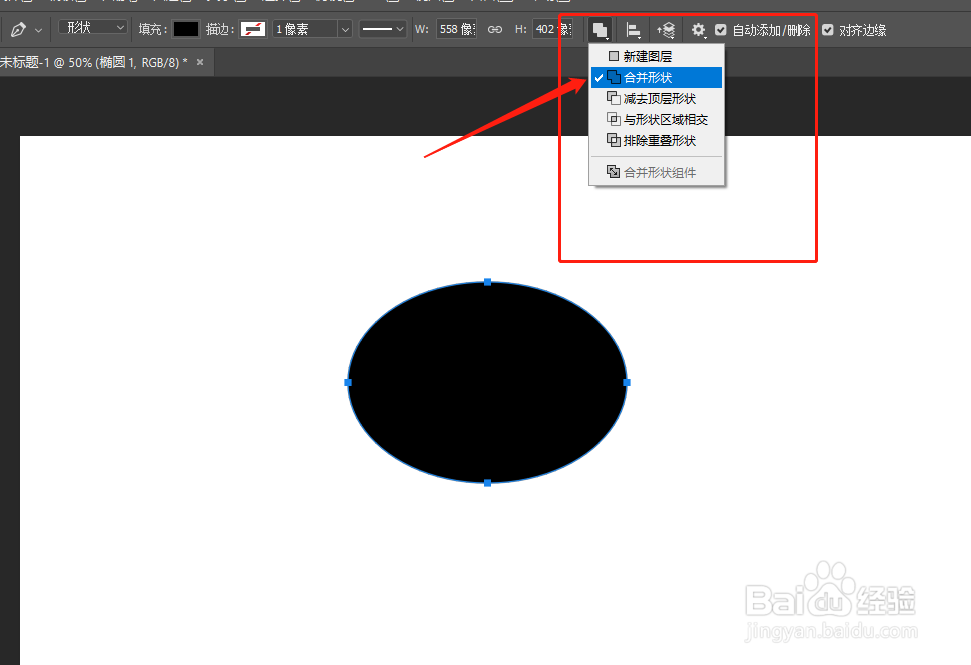
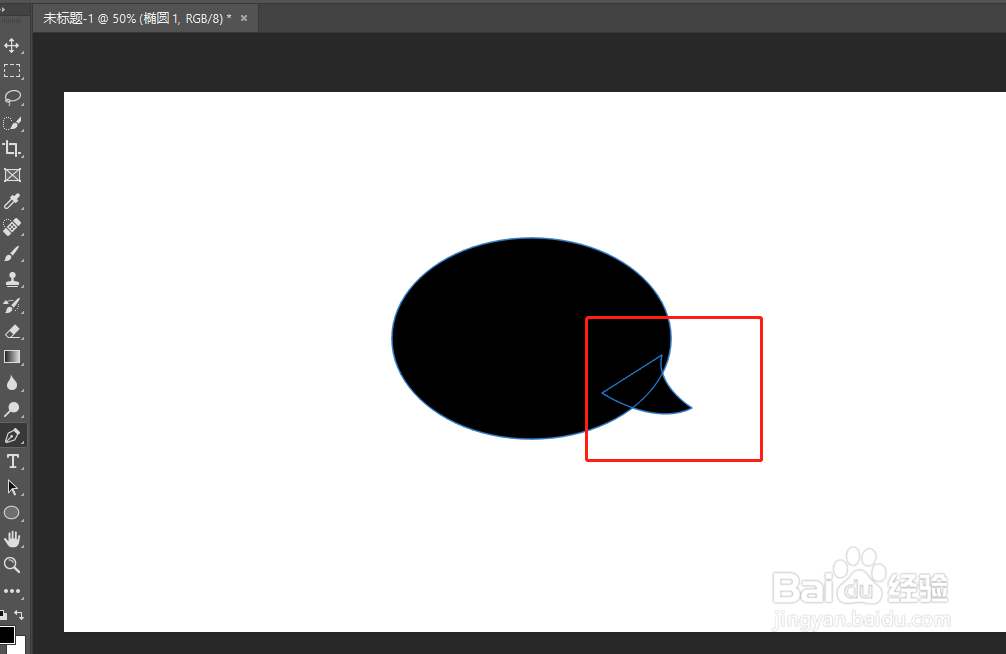
3、选中刚画的形状图层,CTRL+鼠标左击,选中形状选区,选择-修改-羽化,参考数值
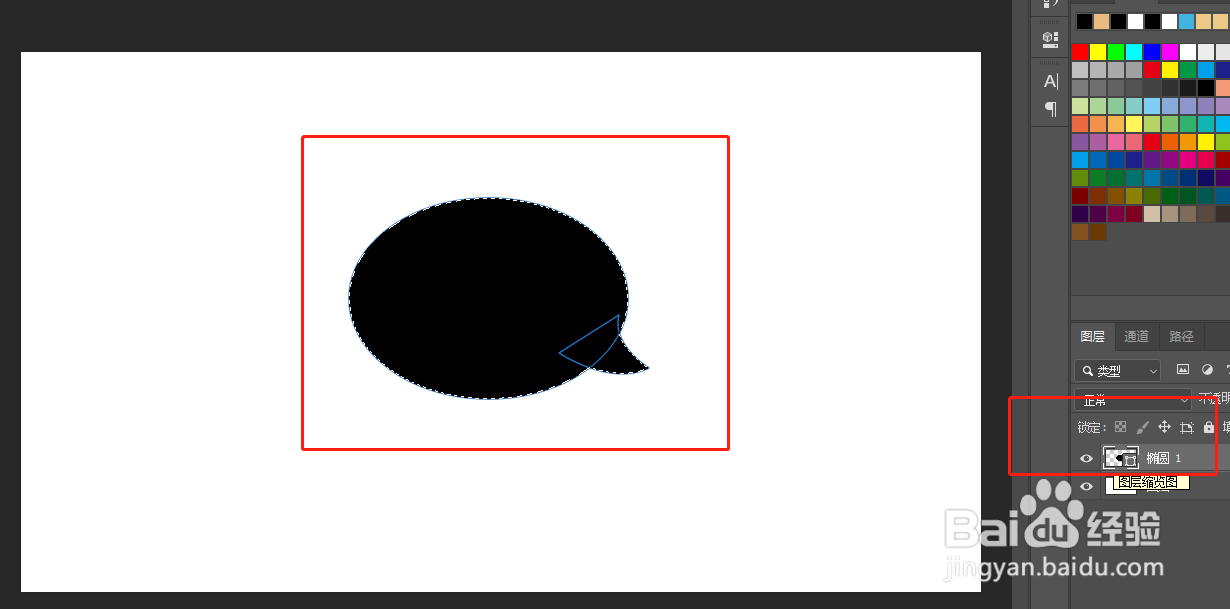

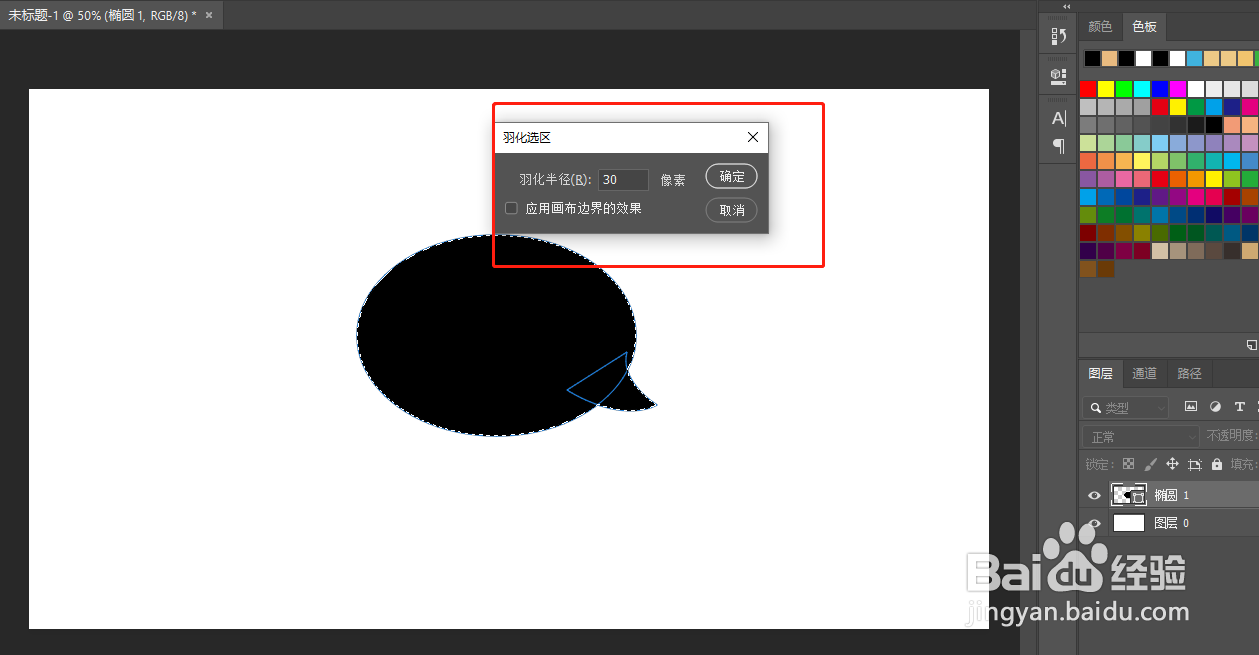
4、羽化确定之后,选择-存储选区,命名为气泡,确定后生成一个气泡的Alpha通道
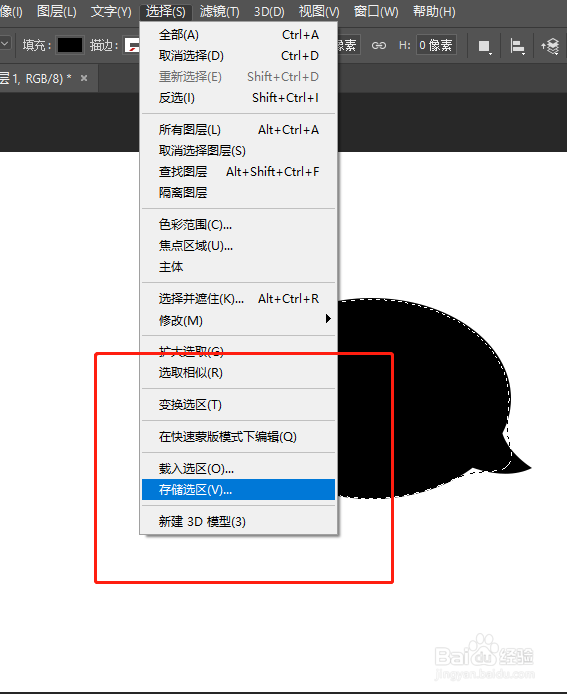

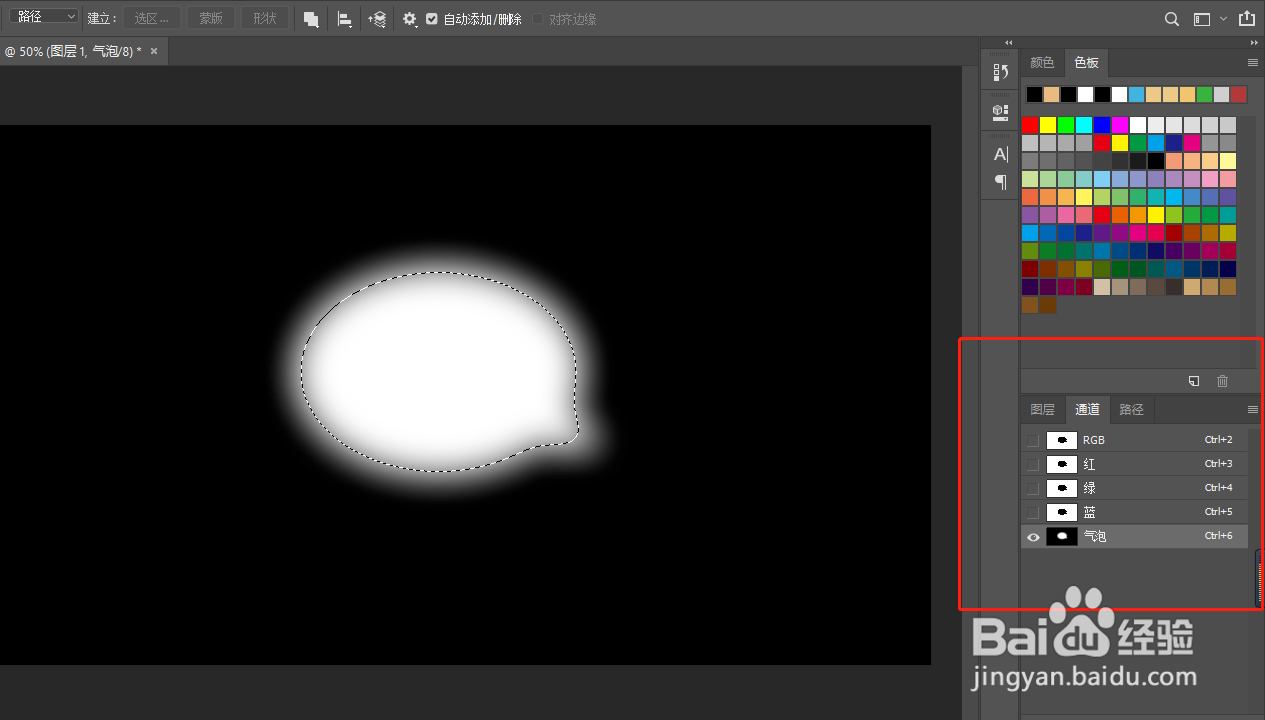
5、选择通道中的气泡通道,Ctrl+D 取消选区,Ctrl+i 进行通道反选,执行 滤镜-像素化-彩色半调

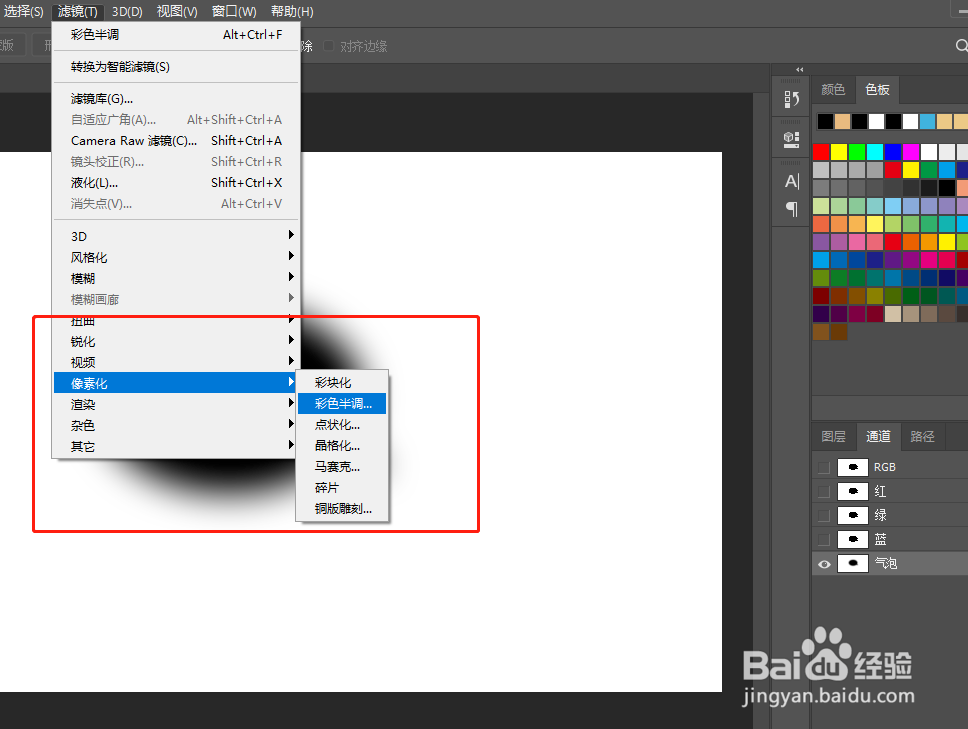


6、执行彩色半调后 对气泡通道再次 Ctrl+i 进行反选,CTRL+鼠标左击,选中气泡通道选区,返回图层,选择图层1,ALT+Delete 填充前景色为黑色,Ctrl+D 取消选区
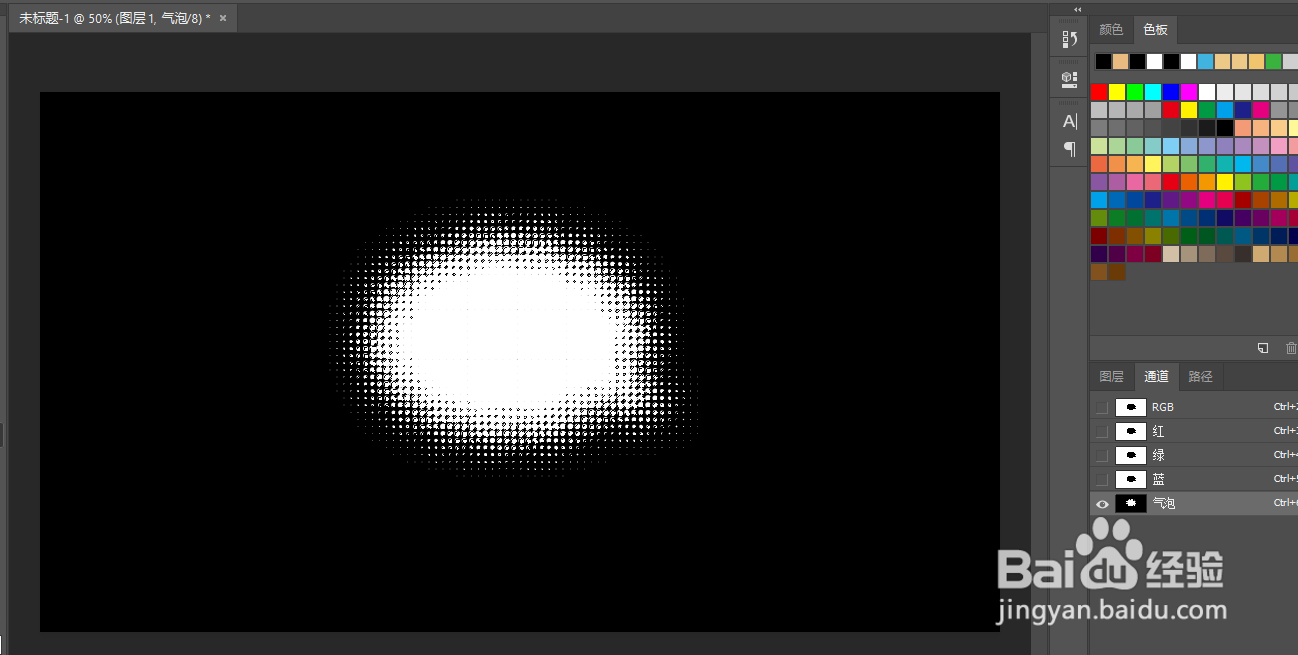
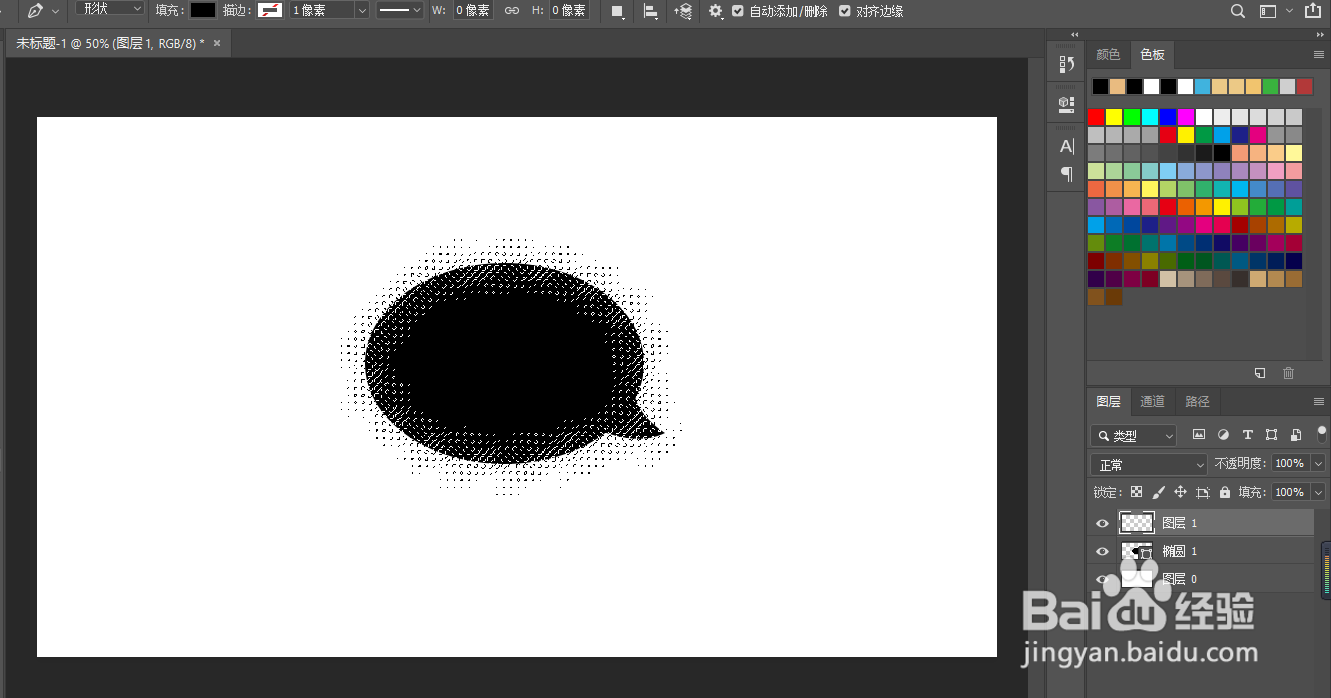
7、右击图层1,选择混合模式-颜色叠加,选择自己喜欢的颜色,确定
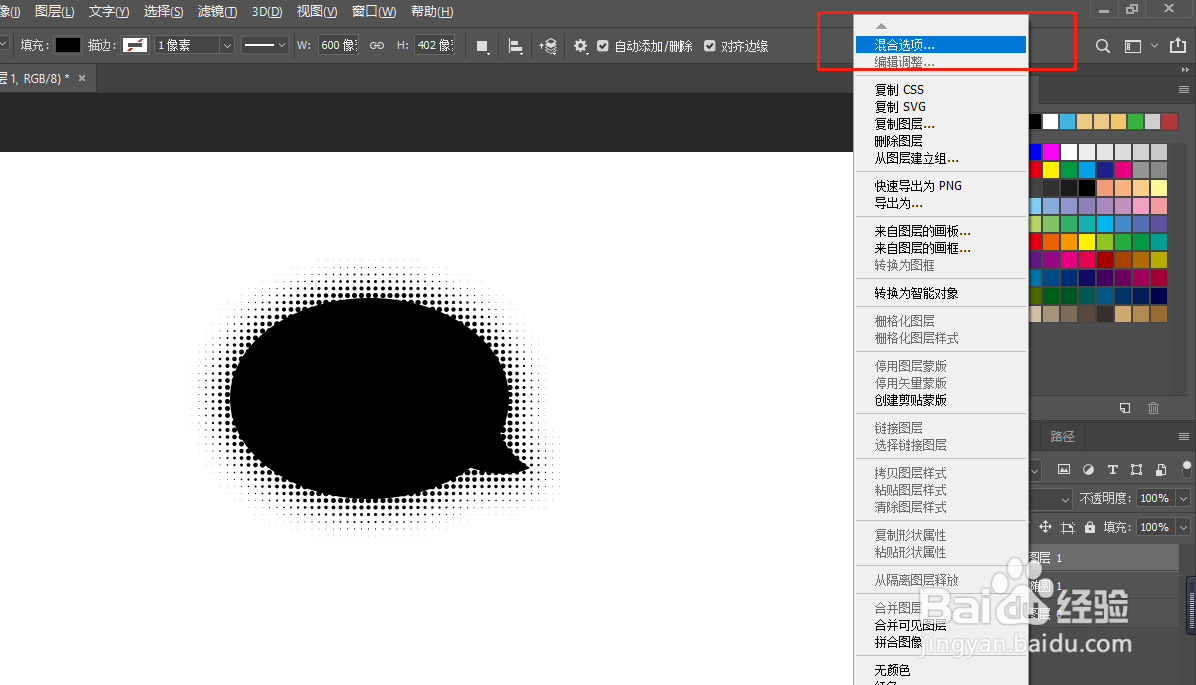
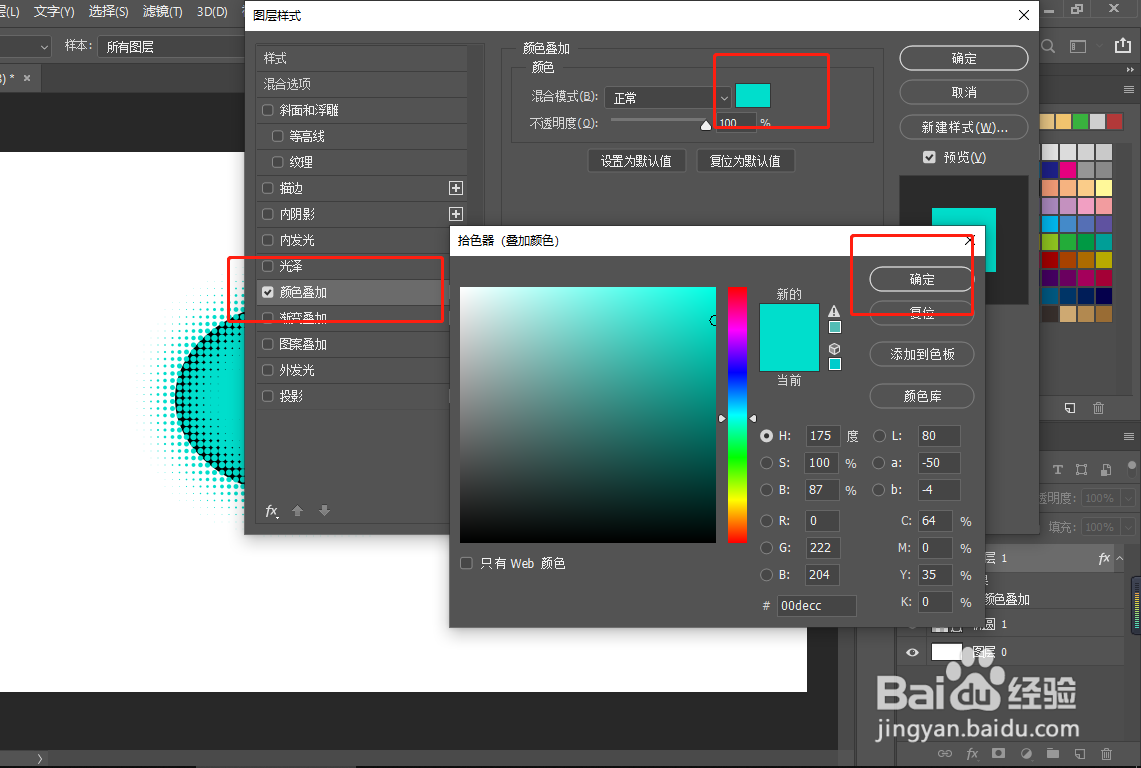
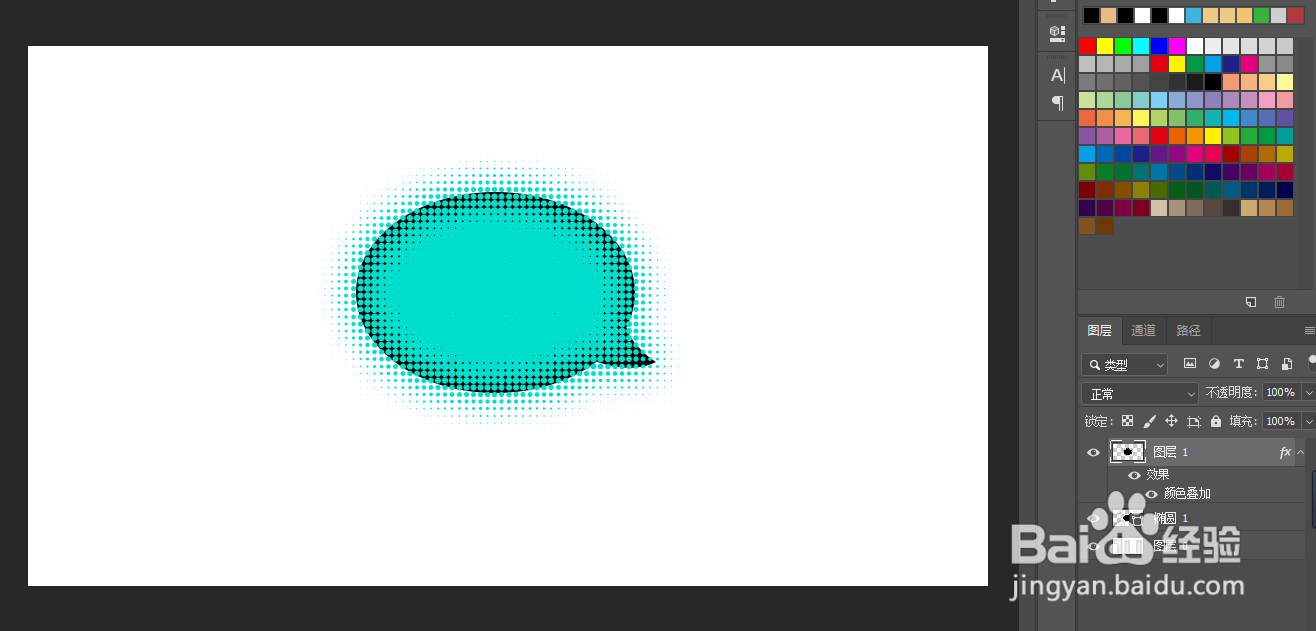
8、将图层1放置椭圆图层的下面,更改形状样式,更改一下图层一的位置 再写上字,高大上的气泡就做好啦
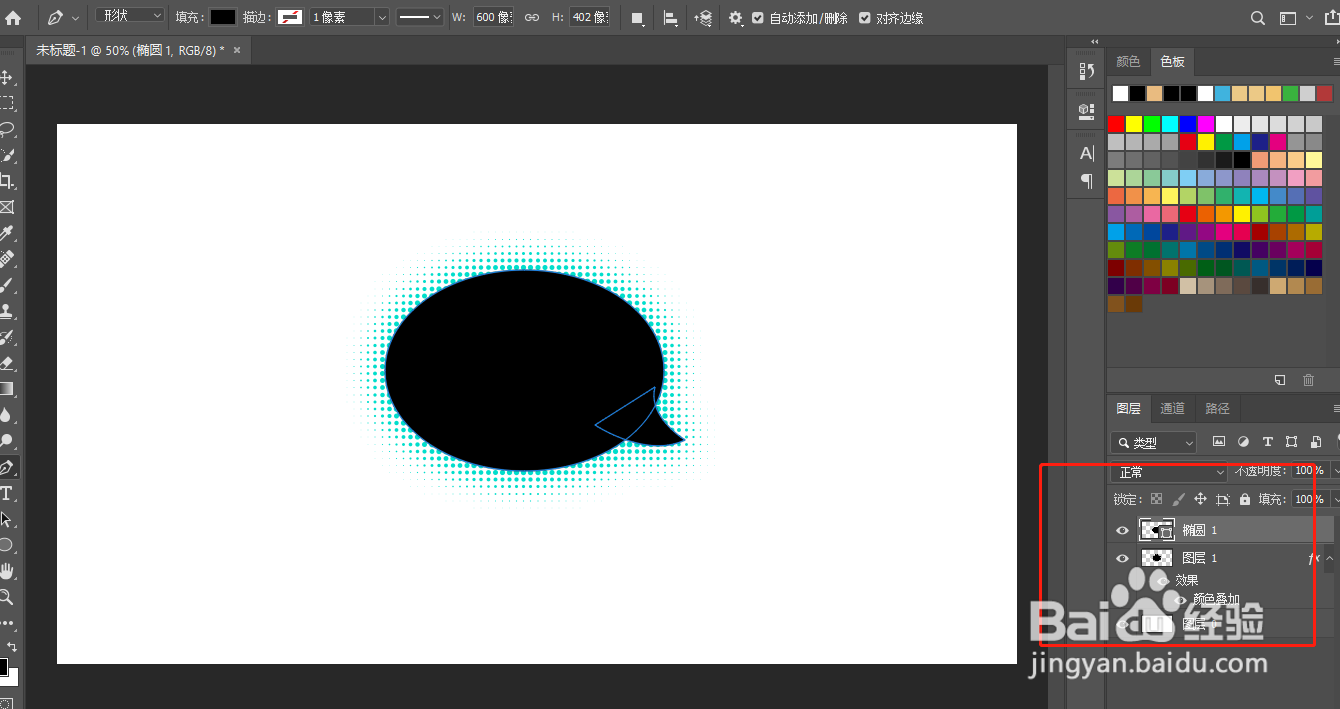
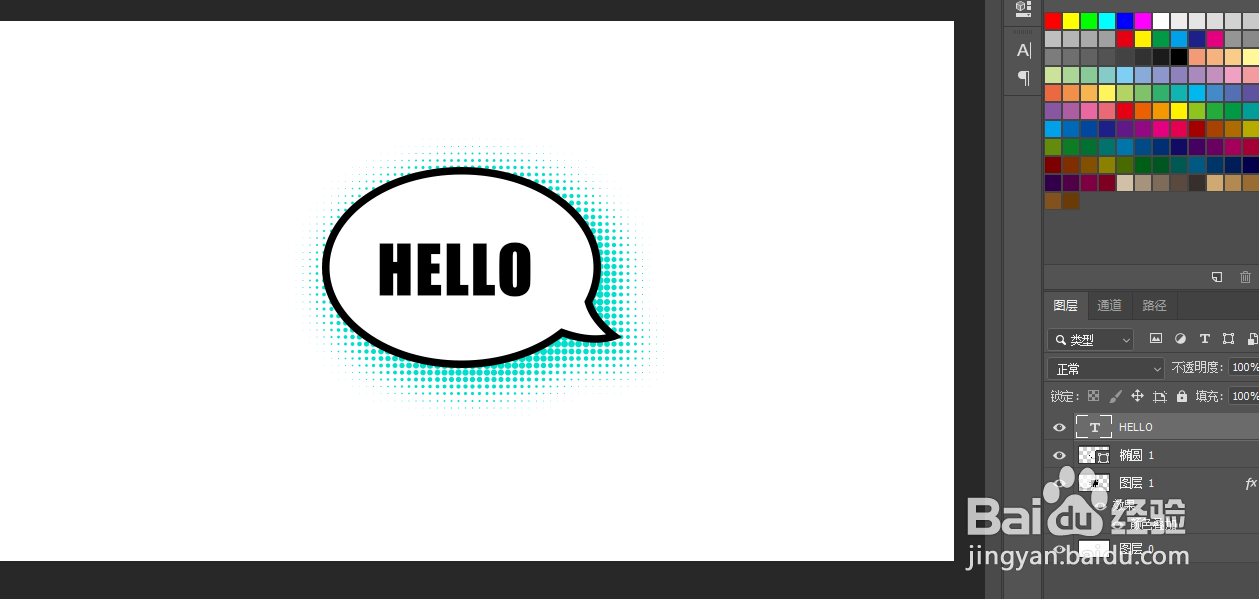
声明:本网站引用、摘录或转载内容仅供网站访问者交流或参考,不代表本站立场,如存在版权或非法内容,请联系站长删除,联系邮箱:site.kefu@qq.com。