【PPT素材制作】#12PPT制作倾斜型团队照片展示
1、1.首先在 PowerPoint 菜单“插入 - 形状”中插入一个“平行四边形”

2、2.在菜单栏点击“iSlide”点击“设计排版 - 矩阵布局”
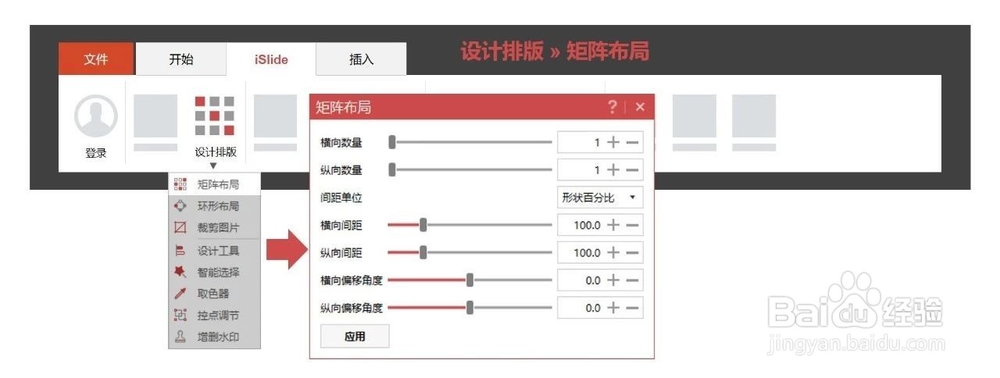
3、设置布局参数一键排版,案例中设置的为“横向数量 8 ”,“纵向数量 4 ”
这里重点需要调节以下参数,案例中参数数值仅供参考,参数值为具体对象的形状百分比,形状大小不同,参数也会不同(可点击功能窗口右上角“问号”选项进入帮助教程)
【小技巧】操作时可利用「Ctrl + 鼠标滚轮」实时调整显示比例
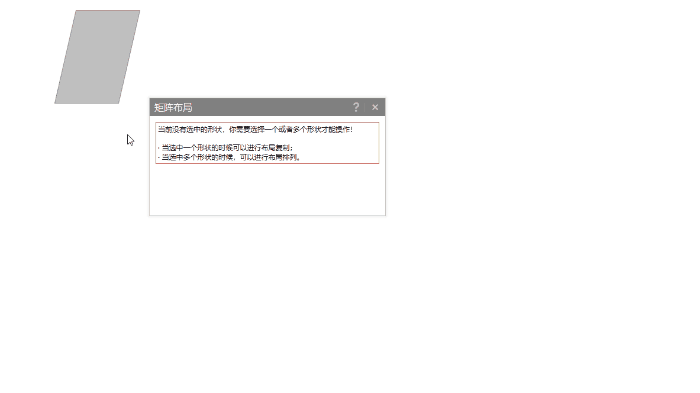
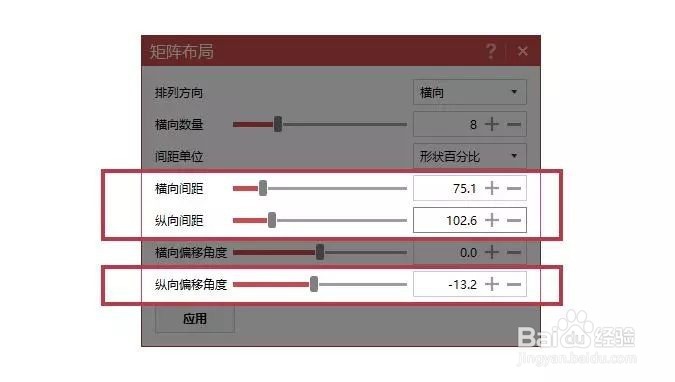
4、对得到的形状组合设置边框线条的颜色及粗细

5、鼠标框选或 Ctrl+A 全选后,鼠标右键在出现的“填充”及“边框”选项中设置。(或菜单栏“格式 - 形状样式”中设置)
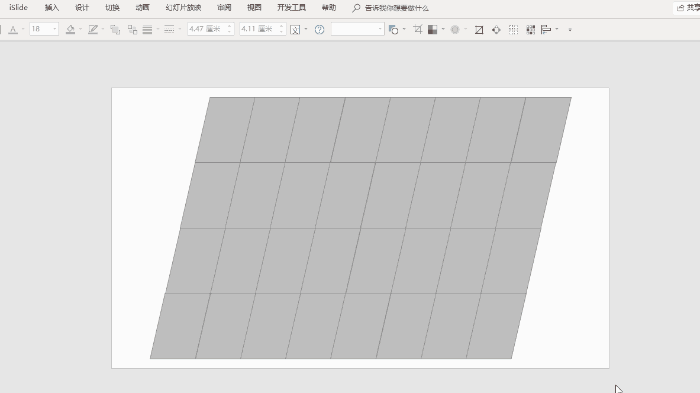
6、对得到的形状组合填充团队照片

7、选中形状,在“设置形状格式- 形状 - 填充 - 图片或纹理填充 - 文件”中插入你的团队成员照片
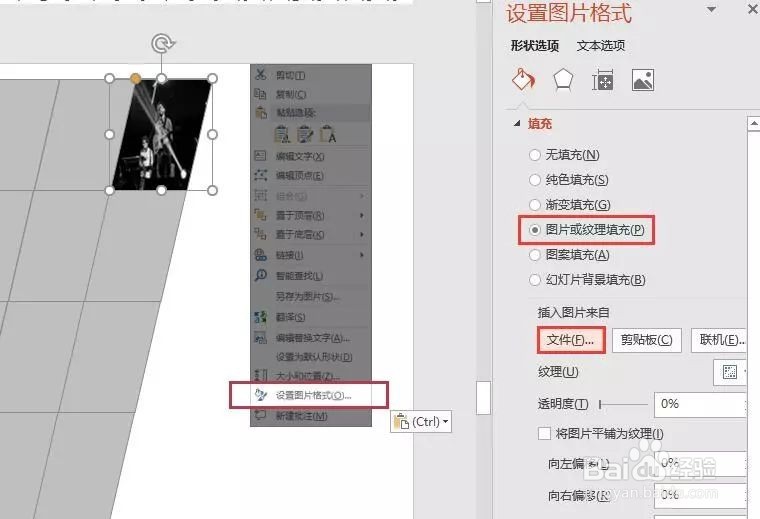
8、案例中使用的是【图片库】中“人物”分类的无版权图片,一键插入图片
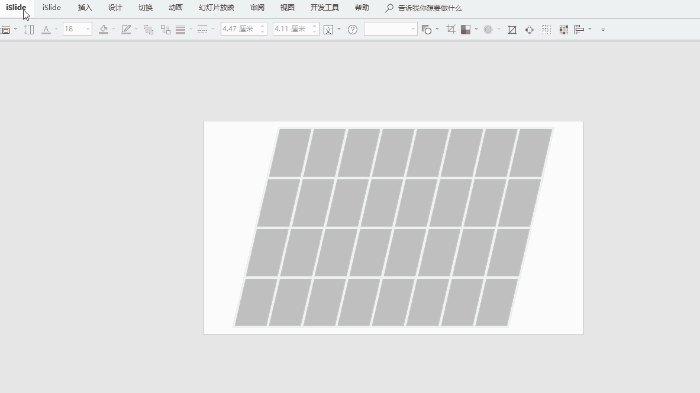
9、仅仅矩阵排版,得出的板式可能有点单调,你可以根据自己的需要进行板式调整

10、操作详解
1.Ctrl+C 复制一个形状(或在“形状”插入一个“平行四边形”),Ctrl+V 粘贴,
2.将这个形状“置于底层”并且上下居中(可在“设计工具”的“对齐”和“选择”中一键设置)

11、3.选中第六列形状,点击“设计工具-联合”(没有 iSlide 的小伙伴可以“(绘图工具)格式 - 形状合并 - 联合”)

12、4. 在设置好的新图形中,重新填充图片

1、iSlide 会员小伙伴可以点击【图片库】右上角的“上传”按钮,将自己常用的图片上传到账户中的个人资源库,在其他设备上,登录账号就能使用
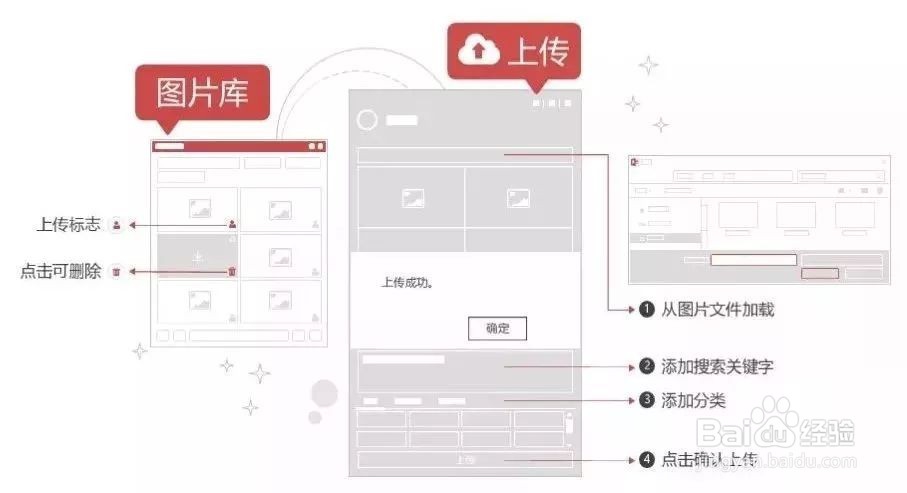
2、填充型图片如何调整显示的裁剪区域
鼠标点击,选中图片后在“(图片工具)格式 - 裁剪 - 裁剪”,可以通过鼠标拖动选择区域,或 Ctrl+Shift+鼠标拖动图片等比例更改图片大小,来改变显示区域内容
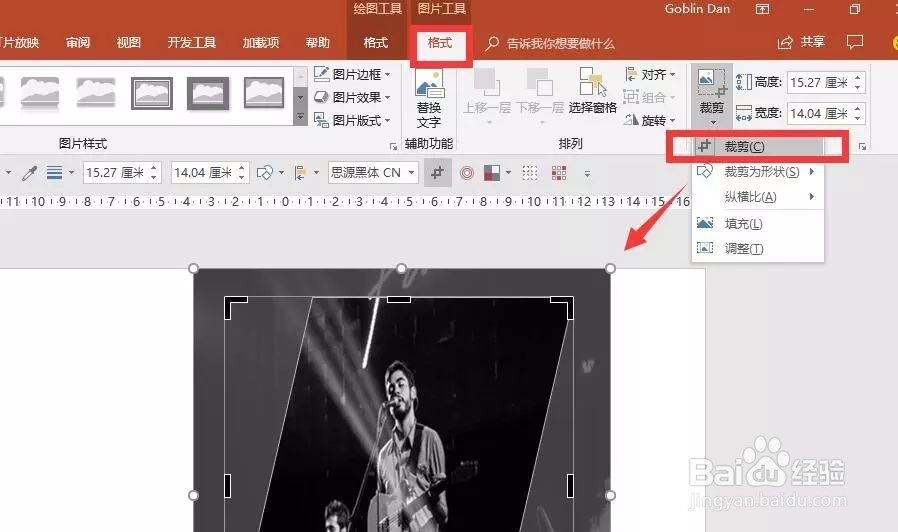
3、不同大小的「平行四边形」如何调整使它们的“边”平行
