如何使用VS Code创建.NET控制台应用程序
1、1. 使用vs code打开NET的代码后,会提示下图所示的错误,需要安装.NET Core SDK
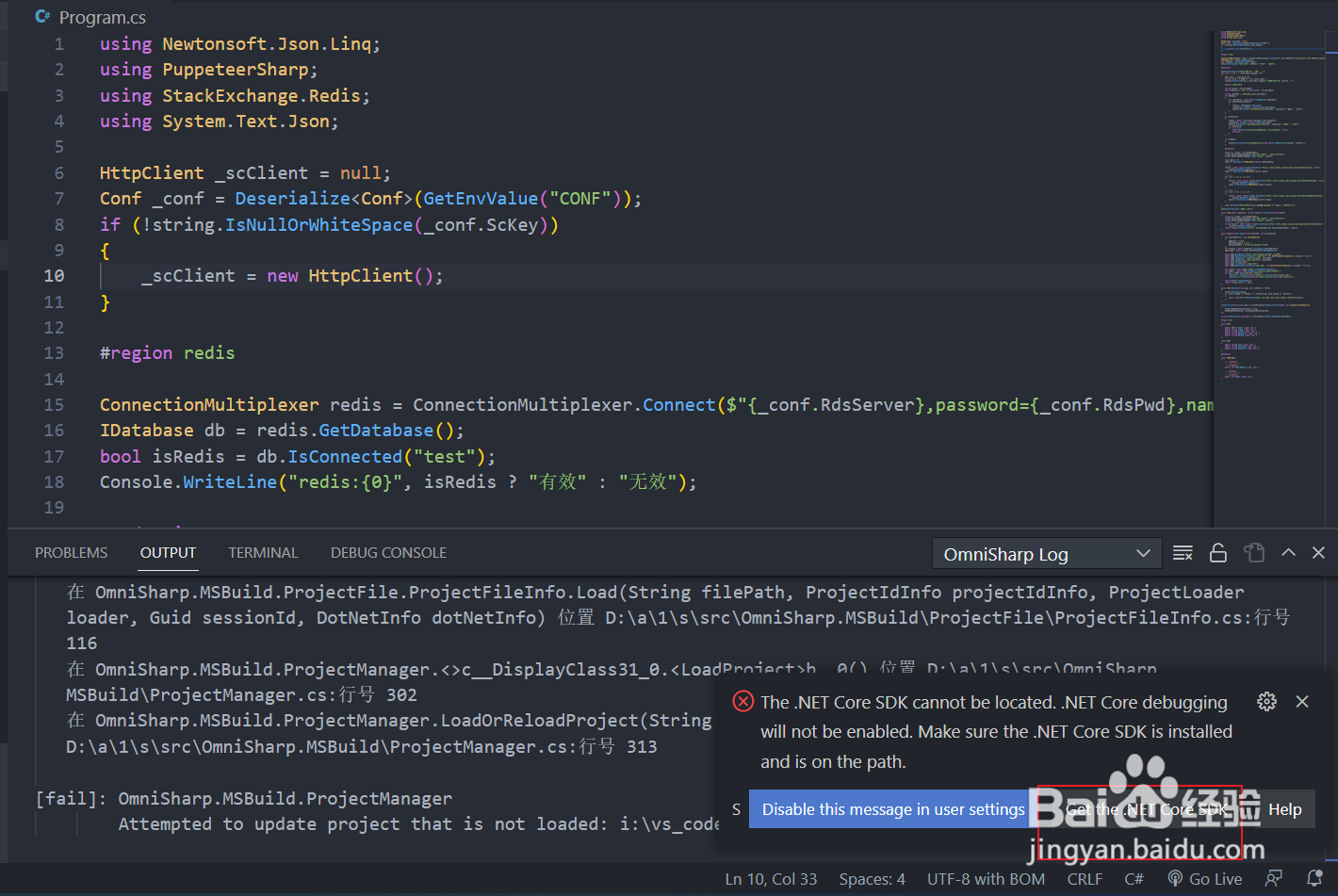
3、3.运行安装程序.下载完成后,运行安装程序并完成在计算机上安装 .NET 的步骤。
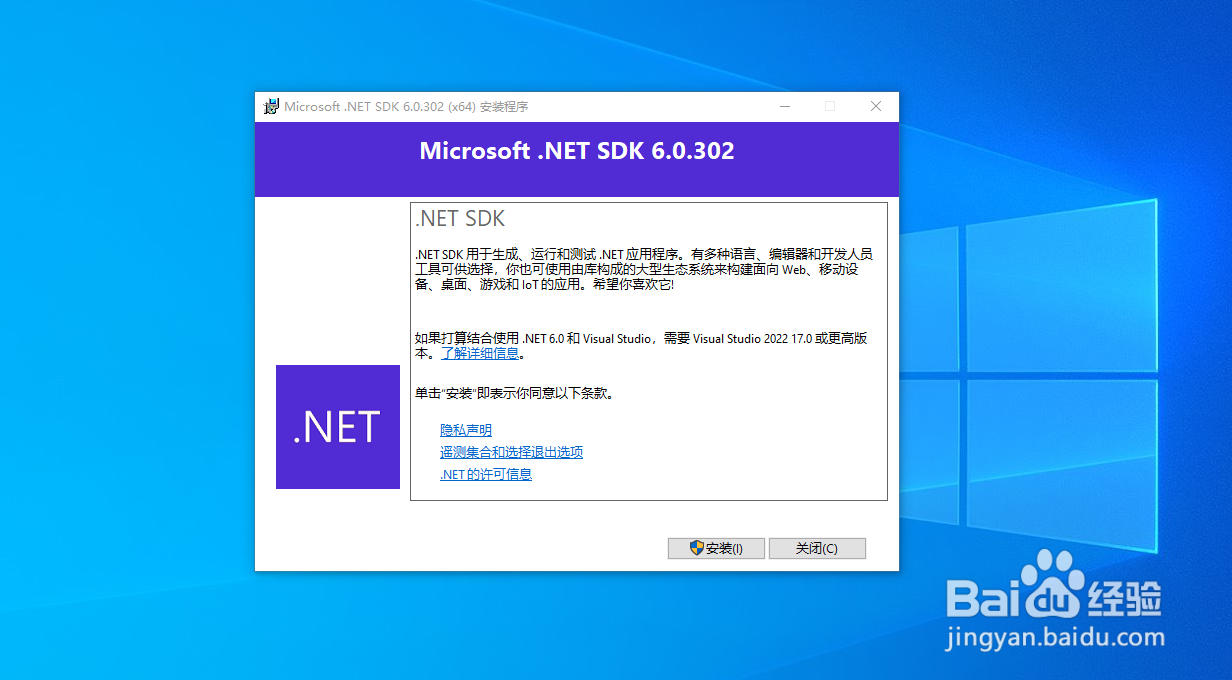
4、4.等待步铿溘老呻骤3安装程序完成后,使用win+R打开命令提示符窗口个,并运行dotnet命令。结果如图所示说明安装正常并可供使用。
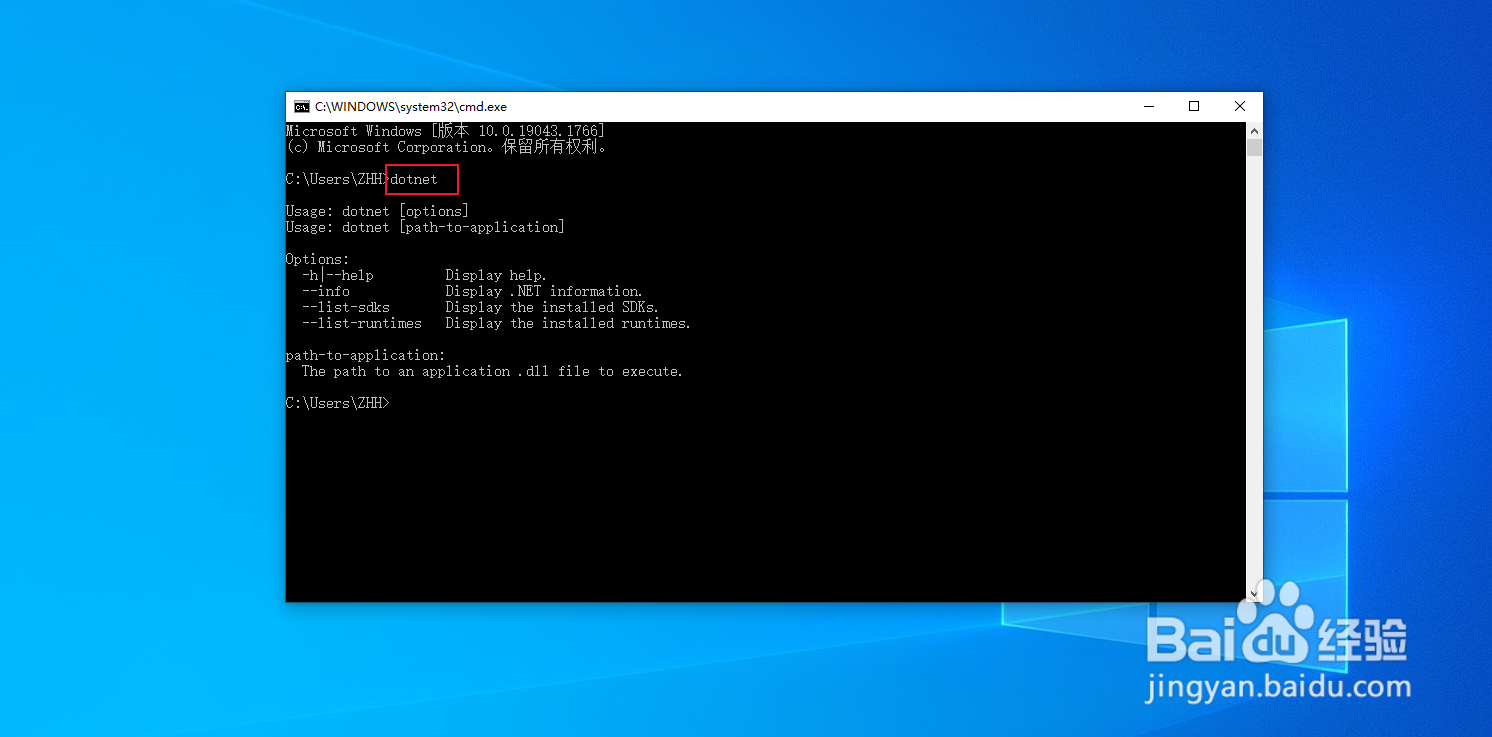
6、6. 新建文件夹为HelloWord,先加下来创建控制台程序
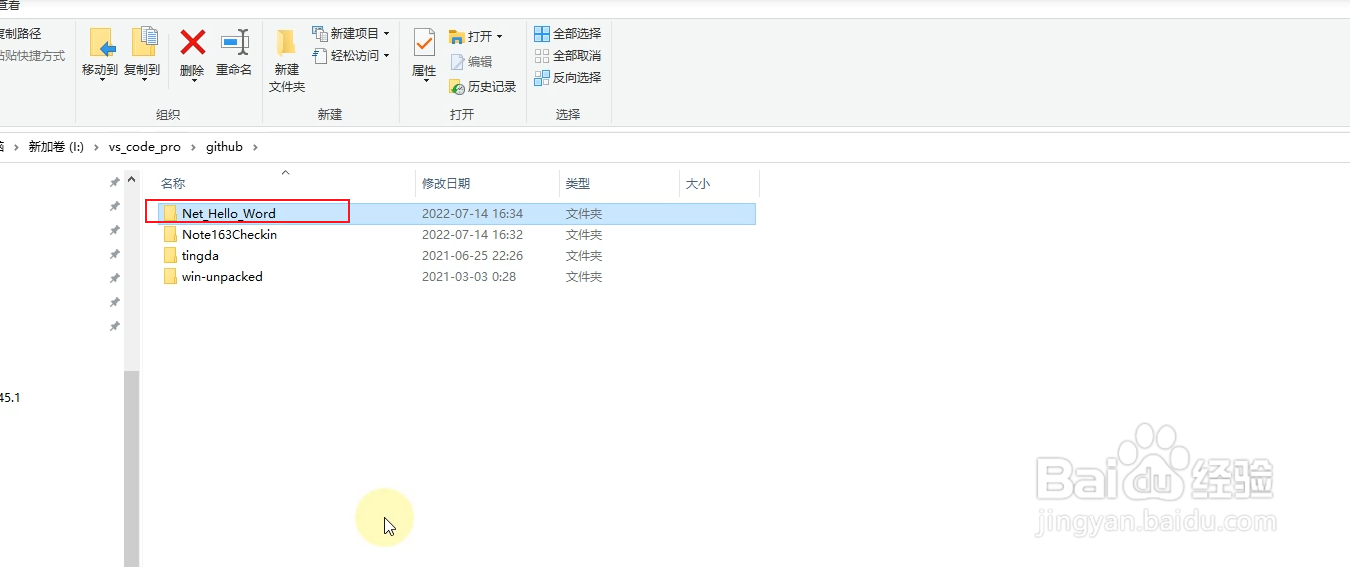
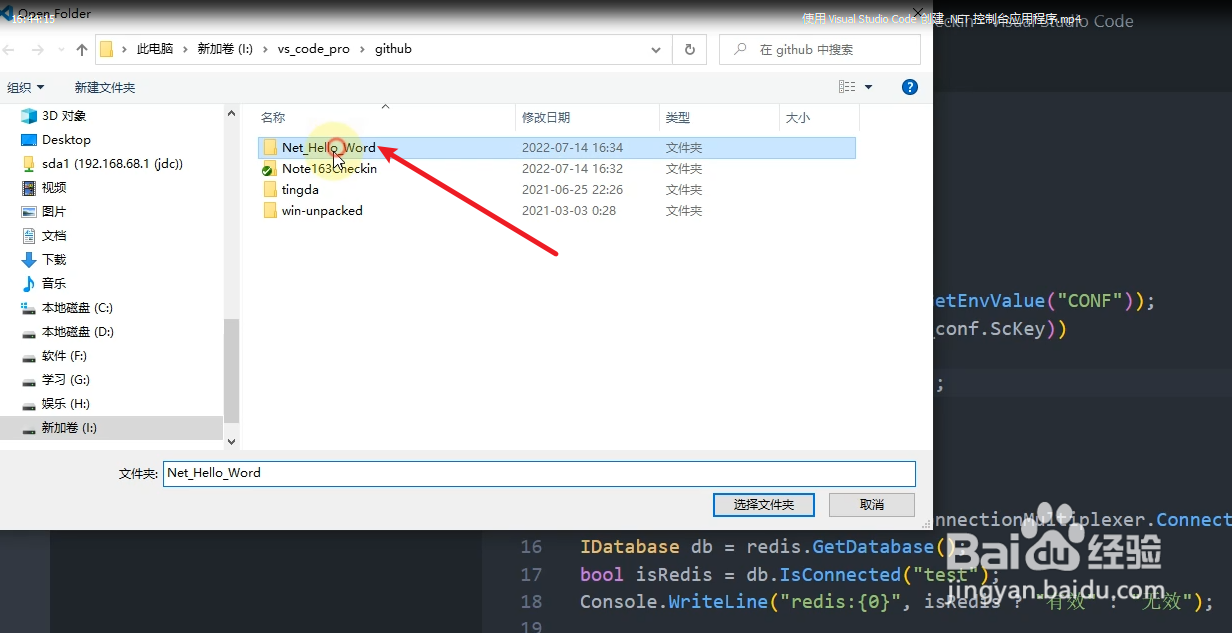
9、9. 在终端命令中输入命令:dotnet new console --framework net6.0 将会创建一个在控制台窗口中显示“Hello World”的简单应用程序。
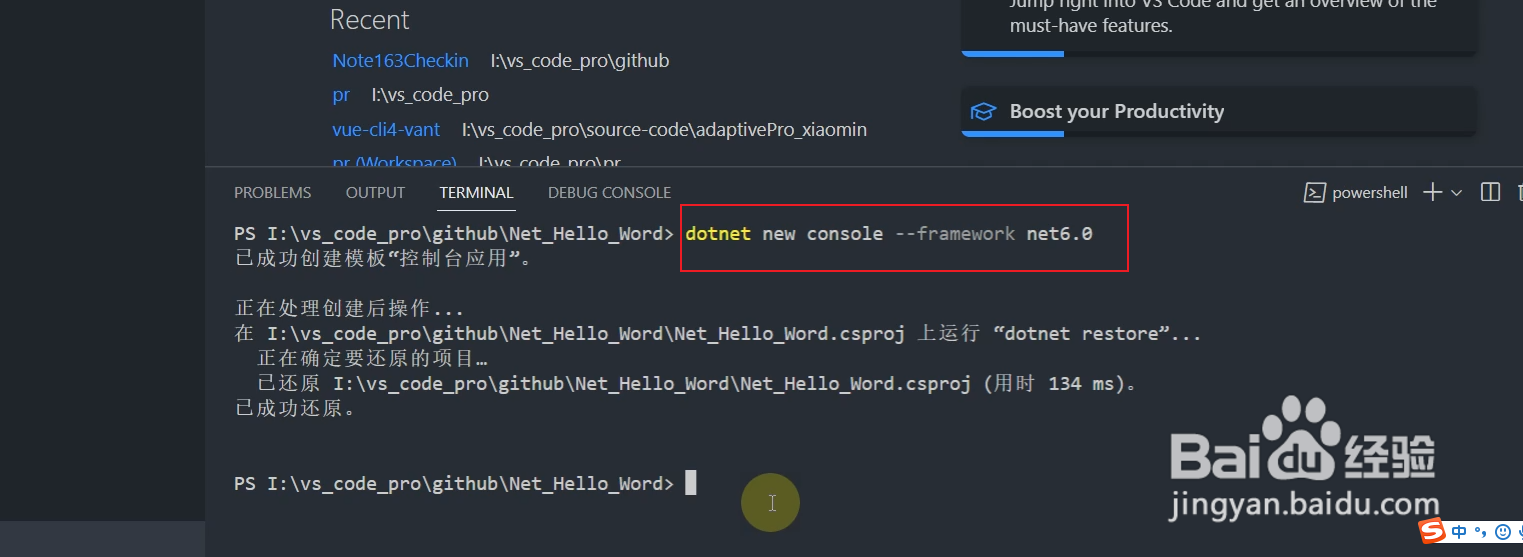
11、11. 将 Program.cs 的内容替换为以下代码:
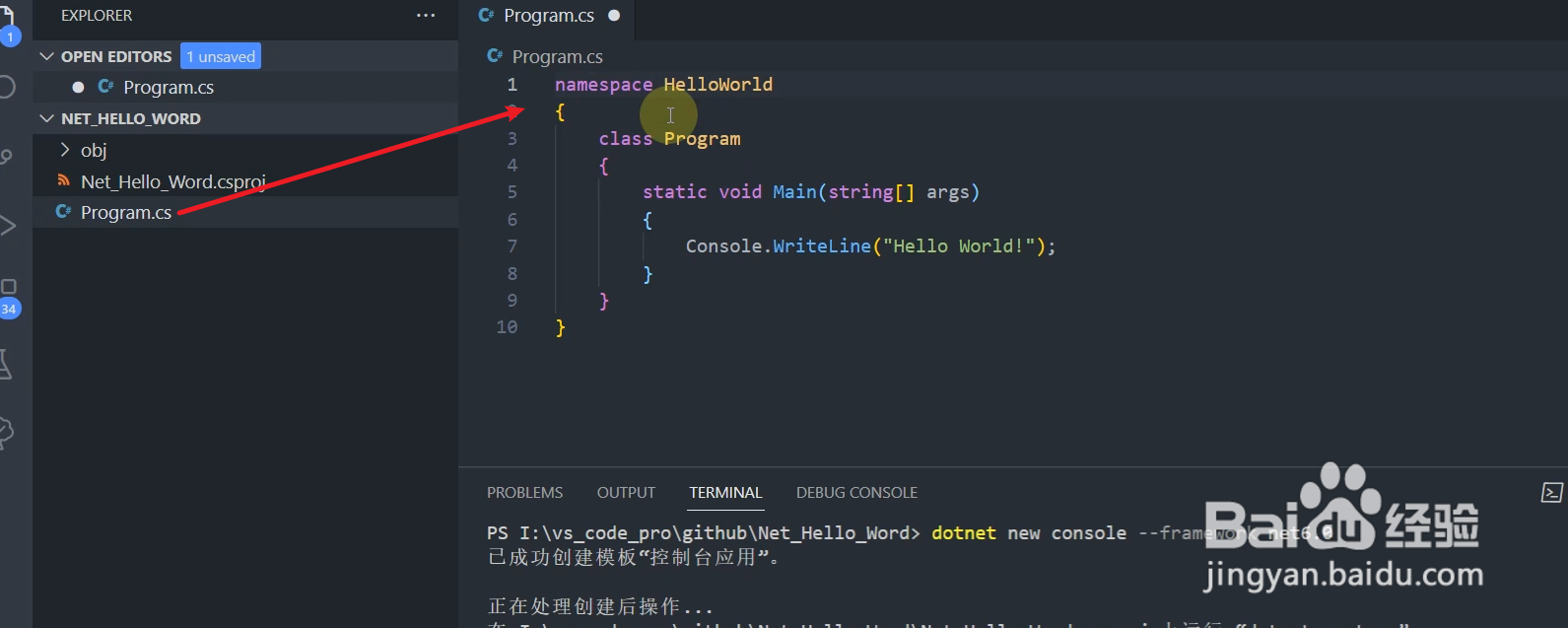
13、13. 在弹出的窗口中选择.NET Core
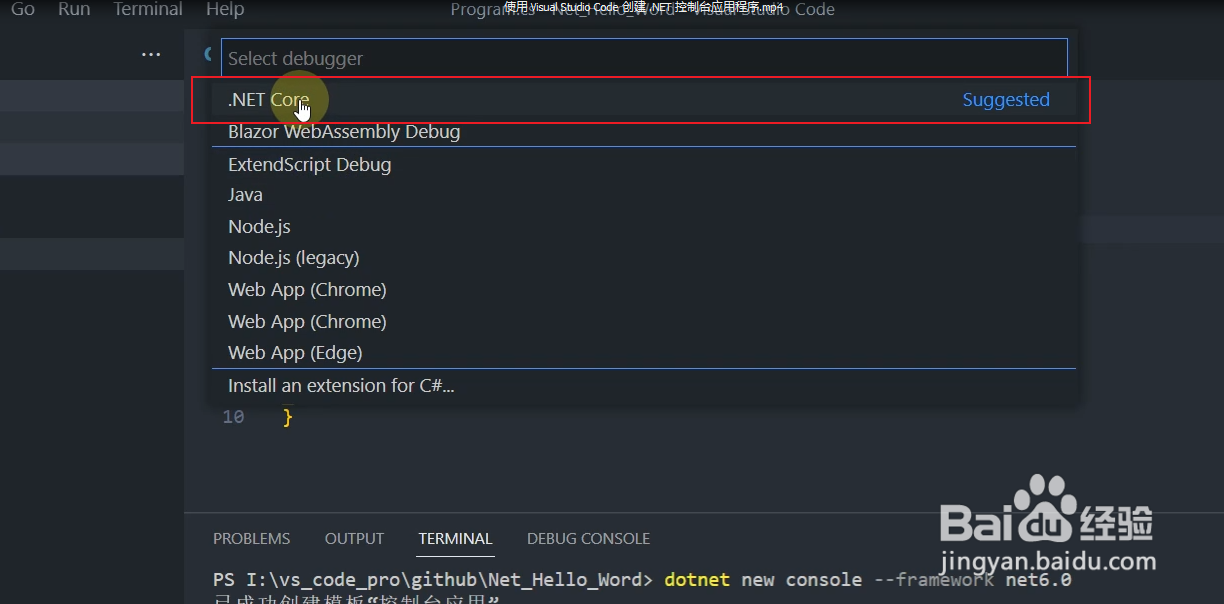
15、15. 在terminal命令面板中输入命令后回车: dotnet run, 显示输出的结果如图所示
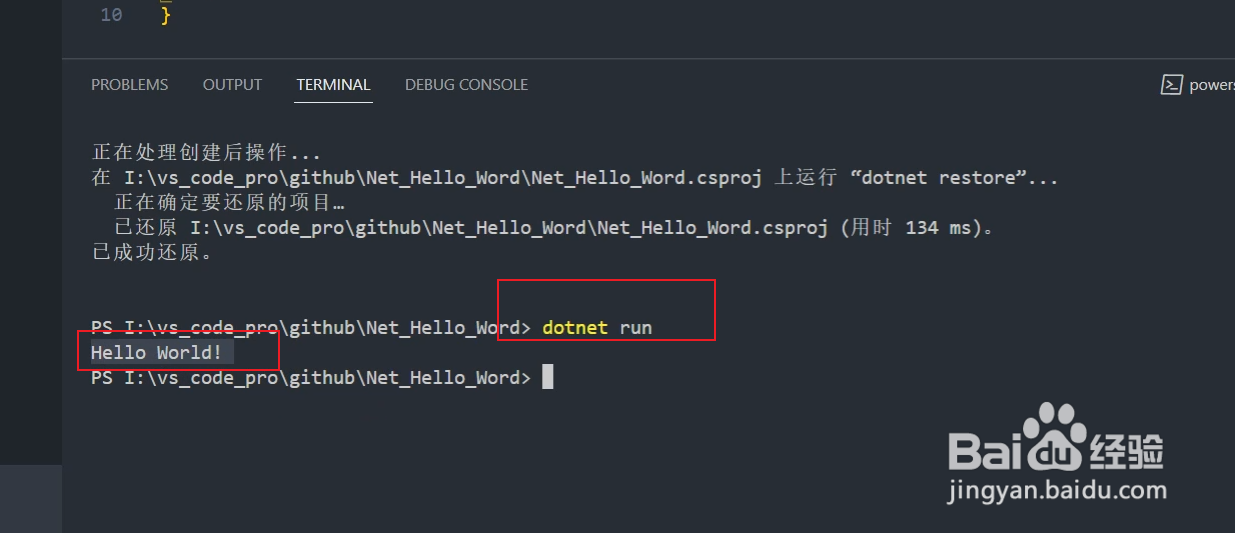
声明:本网站引用、摘录或转载内容仅供网站访问者交流或参考,不代表本站立场,如存在版权或非法内容,请联系站长删除,联系邮箱:site.kefu@qq.com。
阅读量:91
阅读量:51
阅读量:61
阅读量:64
阅读量:79