教你用photoshop制作礼物小图标
1、新建文件,给背景填充你喜欢的颜色,简单把大体轮廓画一下,做到心里有个数
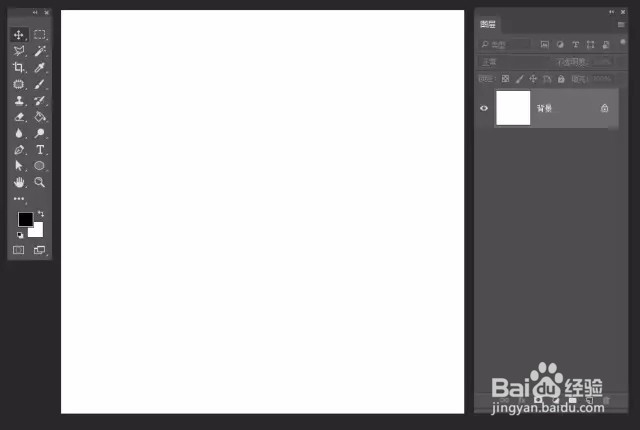
2、选择钢笔工具,把礼物小图标的各个部份形状给勾勒出来,钢笔工具不是很熟练的小伙伴,可以借此机会多练习练习钢笔工具的使用,尽量每个部份单独一个图层,各个图层命好名字,方便后面添加样式,修改等


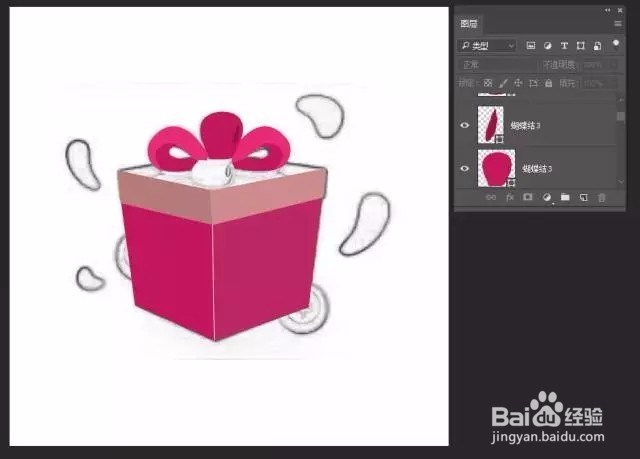
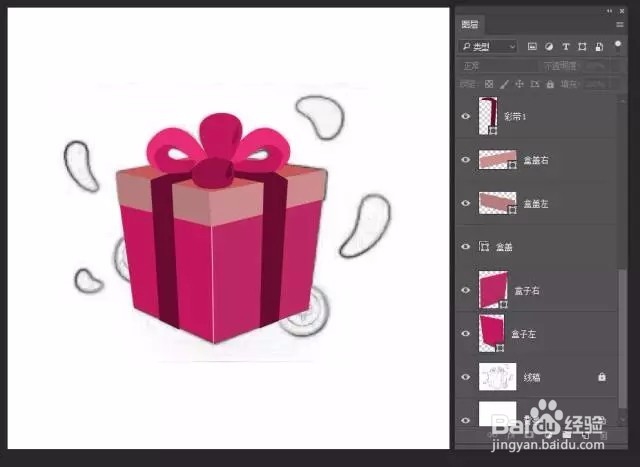
4、慢慢添加细节(如图)新建剪切蒙版,使用曰钷董竿深色,浅色表现它的明暗变化关系,深色、浅色分开建立,方便控制,可以多建立,几个图层来表达关系

5、处理盒盖投影

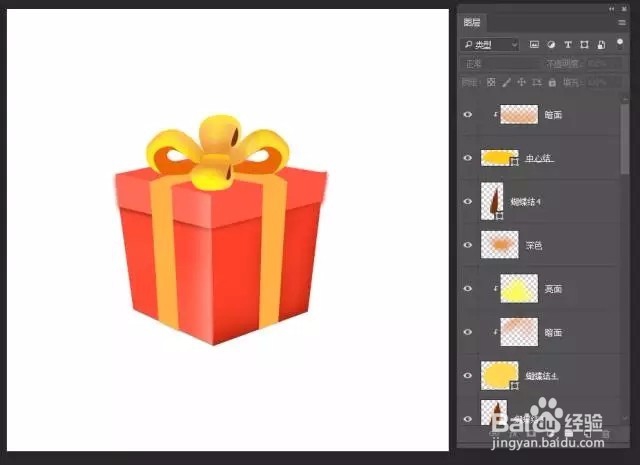
7、处理蝴蝶结投影

8、添加纹理

10、最后保存导出

声明:本网站引用、摘录或转载内容仅供网站访问者交流或参考,不代表本站立场,如存在版权或非法内容,请联系站长删除,联系邮箱:site.kefu@qq.com。
阅读量:80
阅读量:54
阅读量:53
阅读量:62
阅读量:78