Excel如何引用其他工作表数据制作下拉菜单
Excel表格用于数据统计时,往往希望获得格式倦虺赳式统一的数据,亦或者是为了填写表格方便,所以在制作表格时,一般可以通过设置下拉菜单的形式,规定表格填写内容,直接选择已给选项即可。对于下拉菜单内容数赍铈于脏据很多或者来至其他工作表的数据时,往往需要采用引用的方式。下面以例子介绍,Excel如何引用其他工作表数据制作下拉菜单。

2、点左下方,新建一个sheet2新工作表。
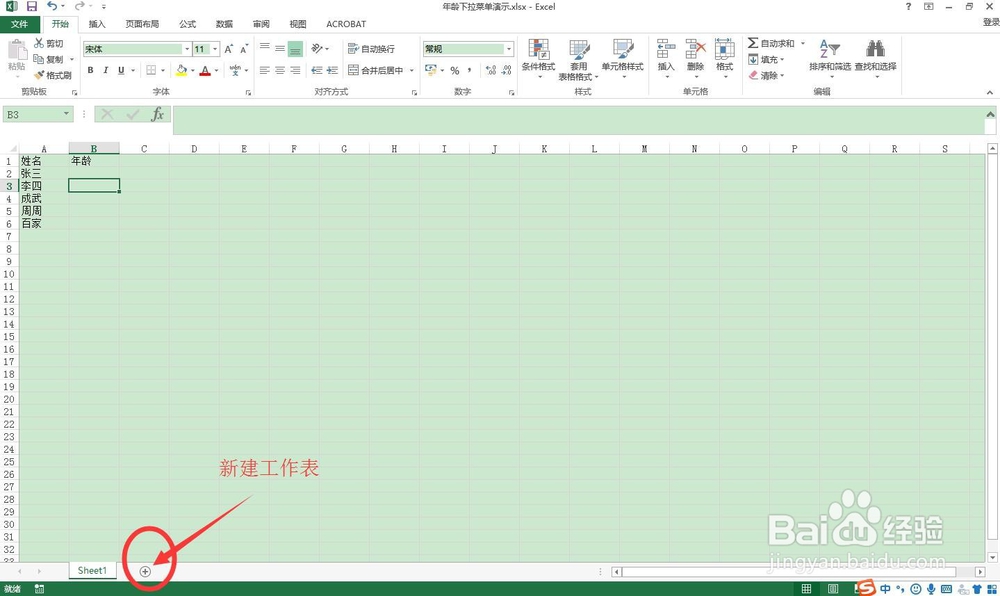
4、在工作表数据库中A1单元格输入:年龄。在年龄下方单元格依次输入需要设置的年龄范围数倌栗受绽据。比如(21至40岁):21,22,23,....,38,39,40。
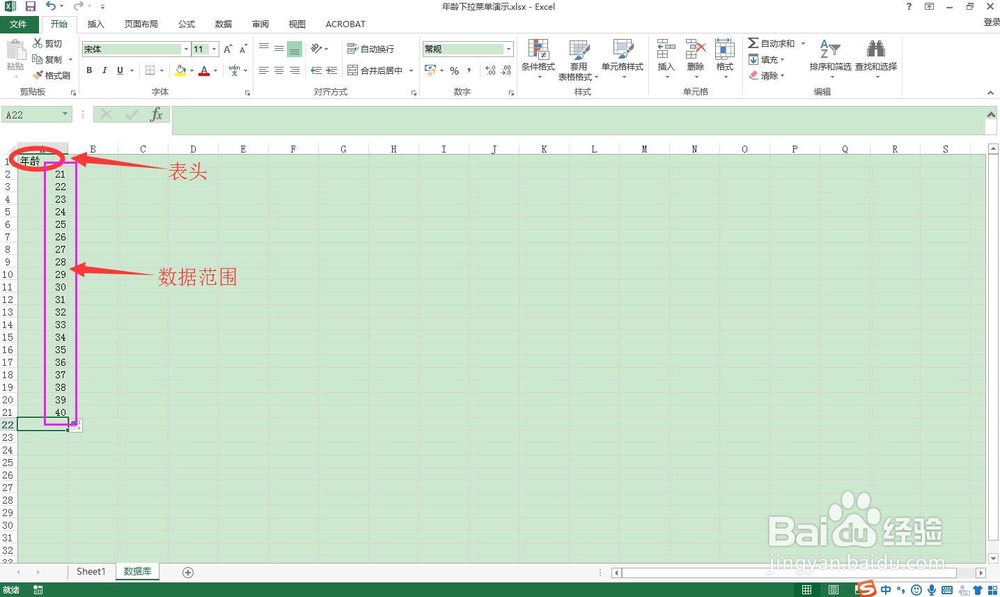
2、在对话框允许栏选择:序列,勾选下拉箭头,来源一栏点输入框后面的标志。
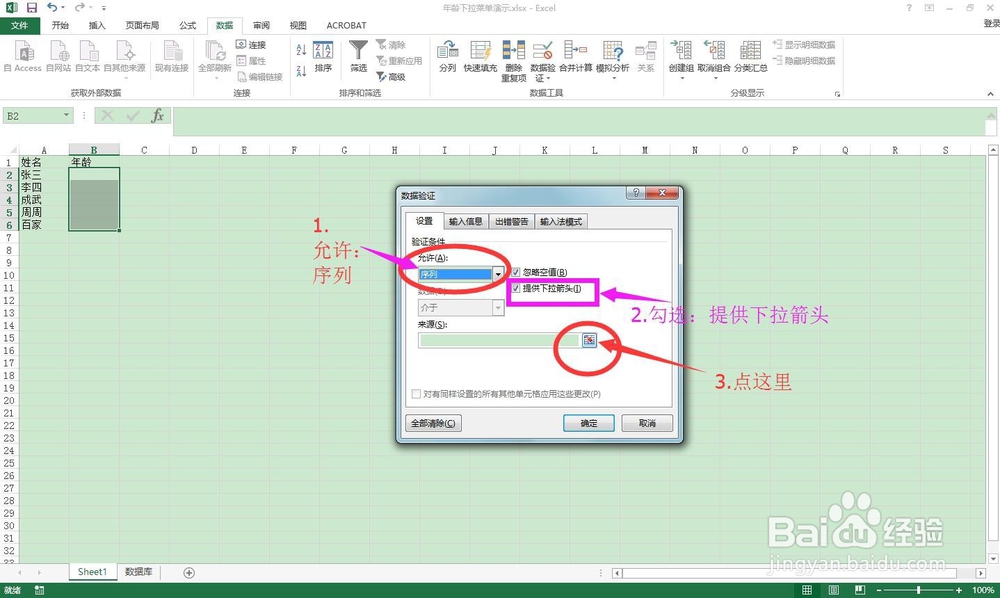
4、点输入框后的标志或者按“Enter”键。
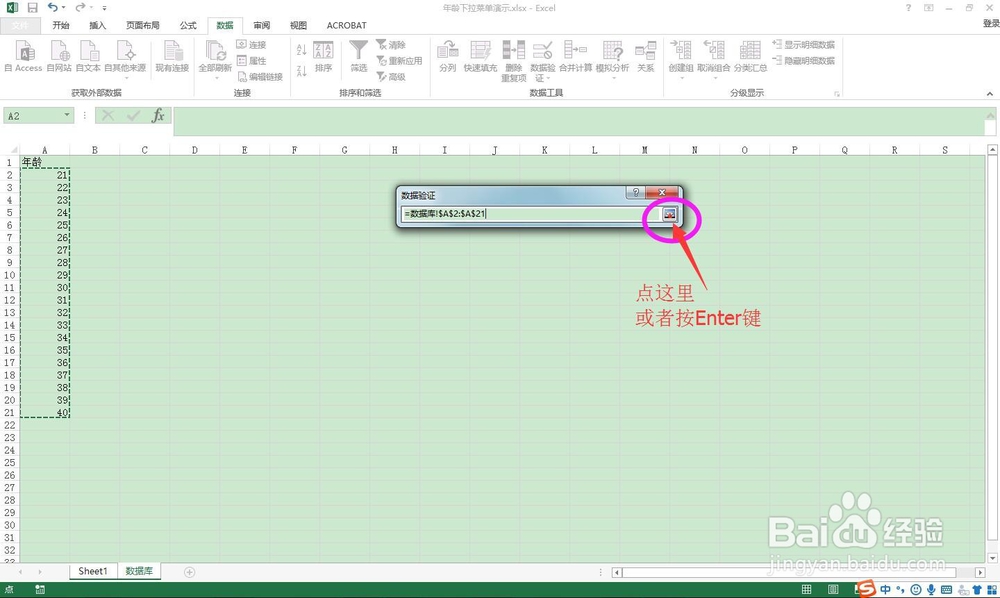
6、点单元格后的下拉菜单箭头就可显示下拉菜单。制作完成。

声明:本网站引用、摘录或转载内容仅供网站访问者交流或参考,不代表本站立场,如存在版权或非法内容,请联系站长删除,联系邮箱:site.kefu@qq.com。
阅读量:25
阅读量:22
阅读量:27
阅读量:34
阅读量:37