Photoshop如何快速复制画面主体图象
1、载入素材图片,如图所示:

2、执行“文件->新建”命令,如图所示:
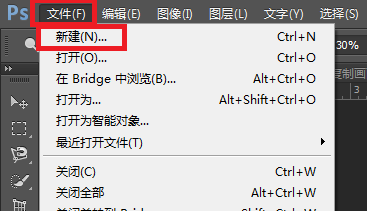
3、在弹出的对话框中设置各项参数,如图所示:

4、单击“确定”按钮,新建图像,如图所示:
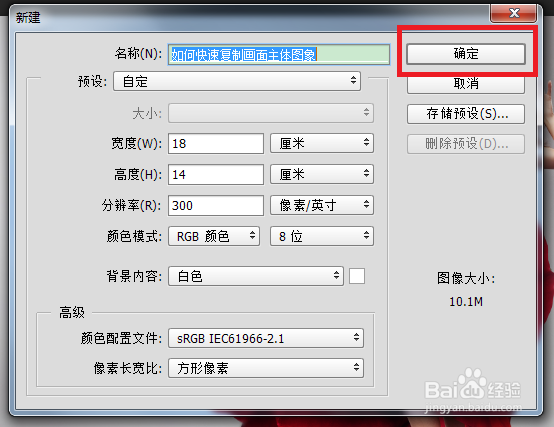
5、选中素材图片,如图所示:
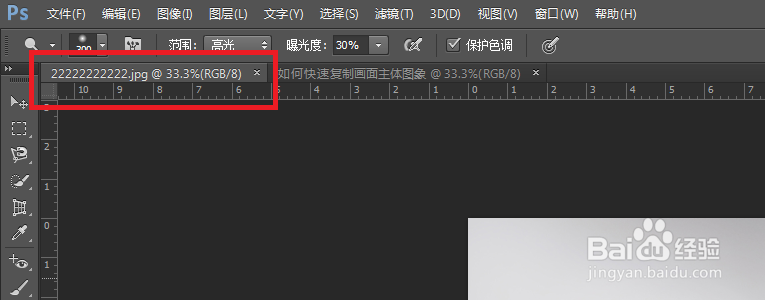
6、选择“仿制图章工具”,如图所示:

7、在其属性栏中设置各项参数后,按住ALT键的同时单击人物裙子部分,以创建仿制源,如图所示:

8、切换至“如何快速复制画面主体图象”文件中,如图所示:
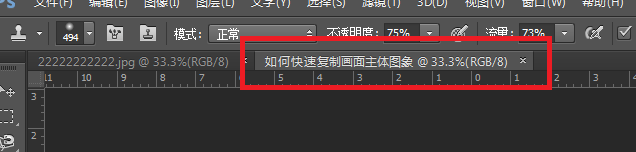
9、新建“图层 1”,如图所示:
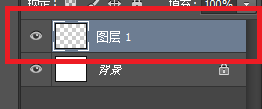
10、单击第一个“仿制源”按钮,在指定区域涂抹,如图所示:
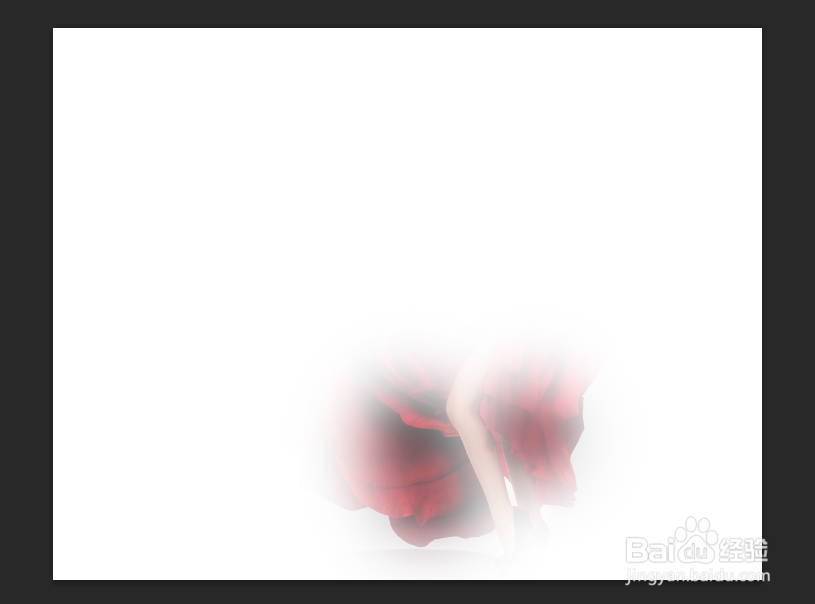

11、完成后单击“添加图层面板”按钮,结合图层面板隐藏多余图像,从而完成画面主体图象的复制,如图所示:
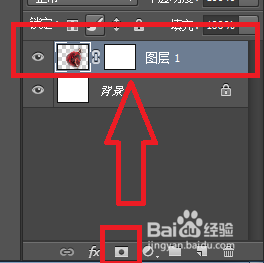

12、至此,本教程结束

声明:本网站引用、摘录或转载内容仅供网站访问者交流或参考,不代表本站立场,如存在版权或非法内容,请联系站长删除,联系邮箱:site.kefu@qq.com。
阅读量:22
阅读量:73
阅读量:35
阅读量:137
阅读量:152