虚拟机VirtualBox设置共享粘贴板和拖拽文件
1、首先我们需要确保本机上已经正确安装好了virtualbox,同时也创建了一个虚拟机实例,因为接下来的设置有些是需要针对已经安装好的虚拟机的,如果不会安装建议参考其他经验
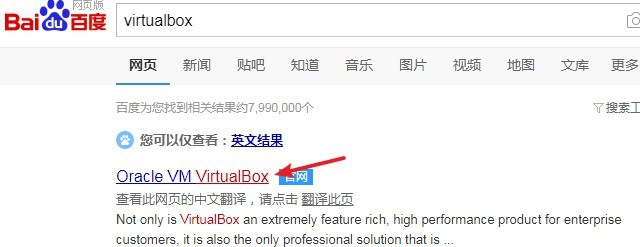
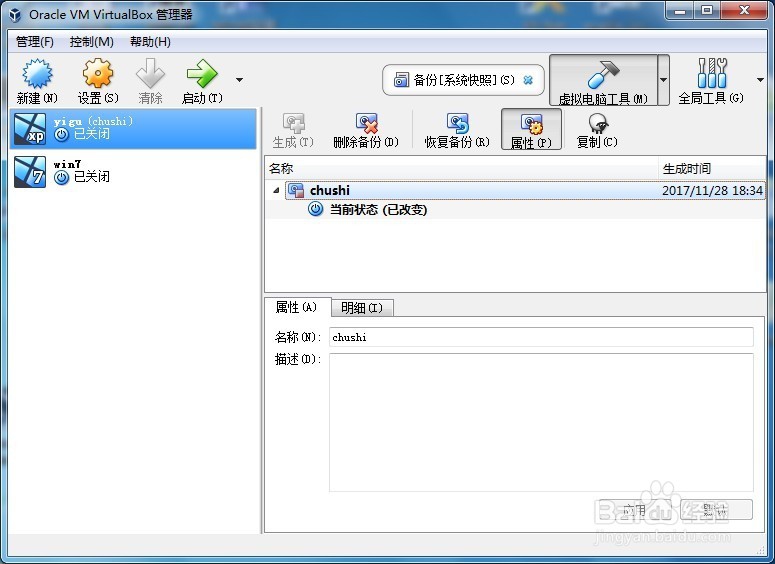
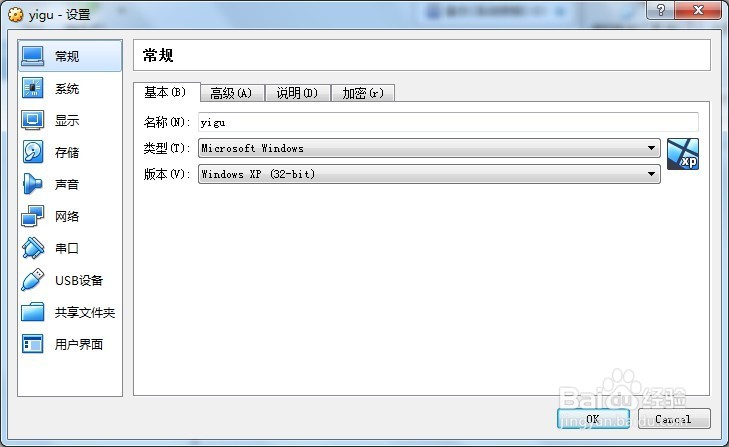
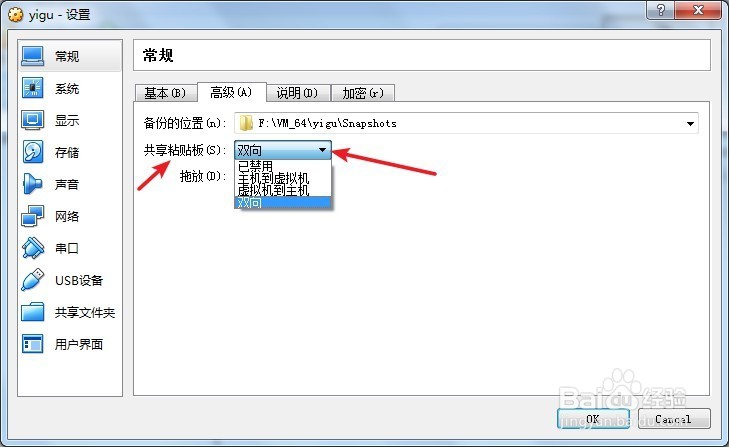
5、另外一种方式是等我们启动虚拟机进入虚拟机后,在虚拟机的运行框的功能栏部分,如图所示点击设备,然后分别可以配置共享粘贴板和拖拽选项,也是可以配置功能的执行方向
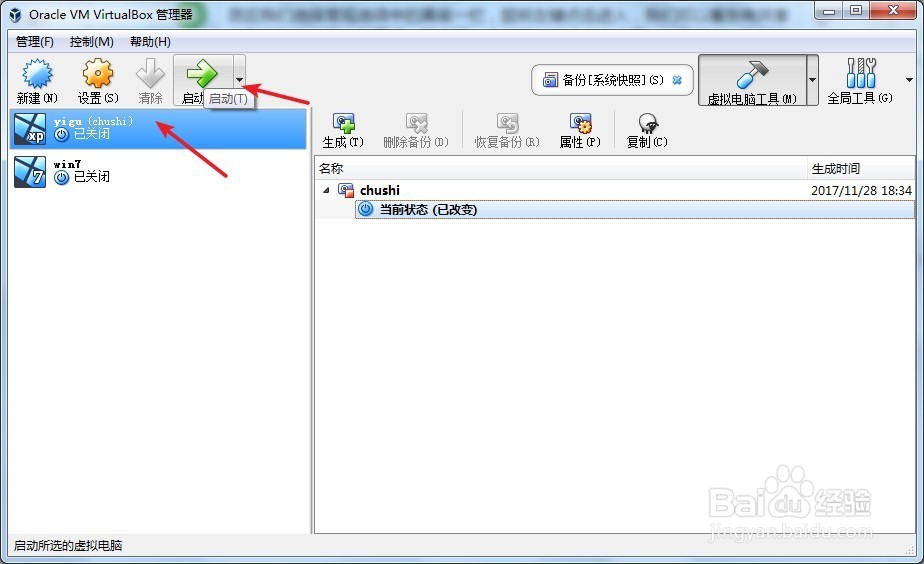
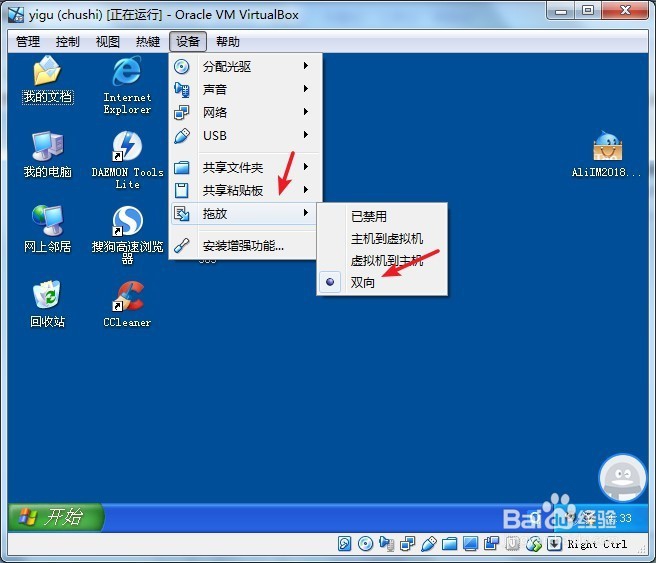
声明:本网站引用、摘录或转载内容仅供网站访问者交流或参考,不代表本站立场,如存在版权或非法内容,请联系站长删除,联系邮箱:site.kefu@qq.com。
阅读量:60
阅读量:73
阅读量:53
阅读量:82
阅读量:68