ps怎样制作水面波纹字
1、打开PS6

3、点击左边“横排文字工具”,输入文字

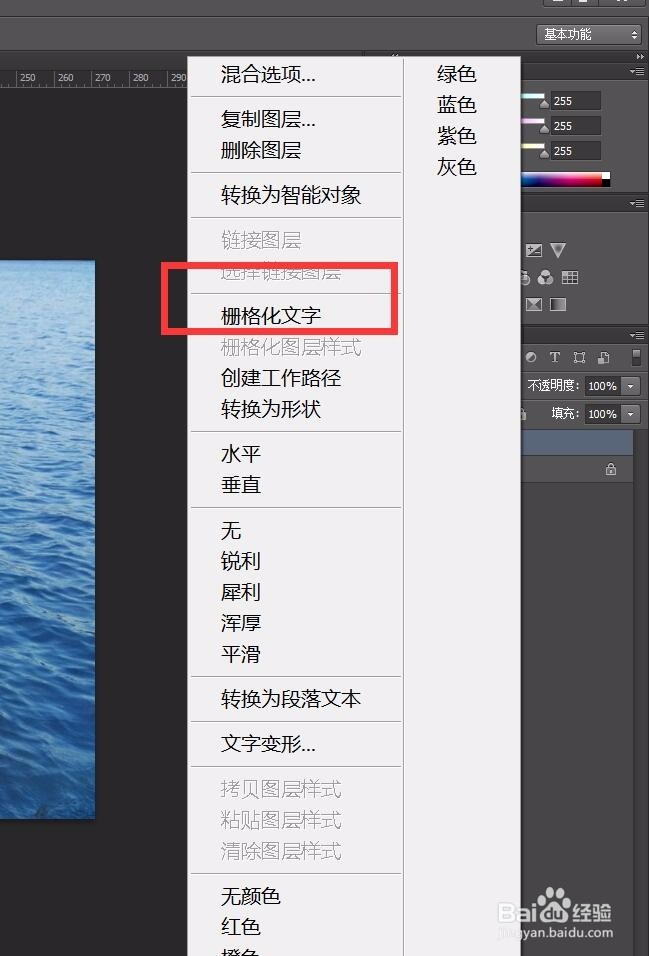
5、点击左边画笔工具
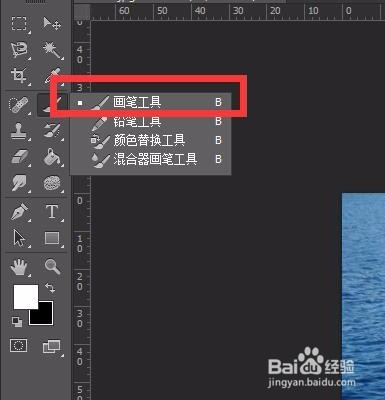
7、设置不透明为20%、流量为14、前景色改为黑色

9、点击“滤镜”-“扭曲”-“置换”

11、弹出一个对话框,选择文件

12、复制背景图层,右键单击背景图层,选择“复制图层”

14、混合模式选择为“叠加”
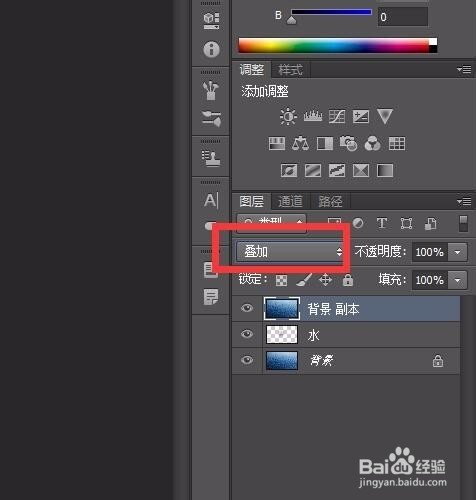
16、最终效果图,这样水波纹文字就完成了

声明:本网站引用、摘录或转载内容仅供网站访问者交流或参考,不代表本站立场,如存在版权或非法内容,请联系站长删除,联系邮箱:site.kefu@qq.com。
阅读量:28
阅读量:90
阅读量:91
阅读量:67
阅读量:82