PS更换证件照颜色
1、在这里特别声明一下:图片素材来源于网络首先打开PS,双击工作区域,导入我们需要修改的图片。打开图片的方式有很多,比如文件——打开,或者直接按下ctrl+O键,不过最常用的还是双击工作区。
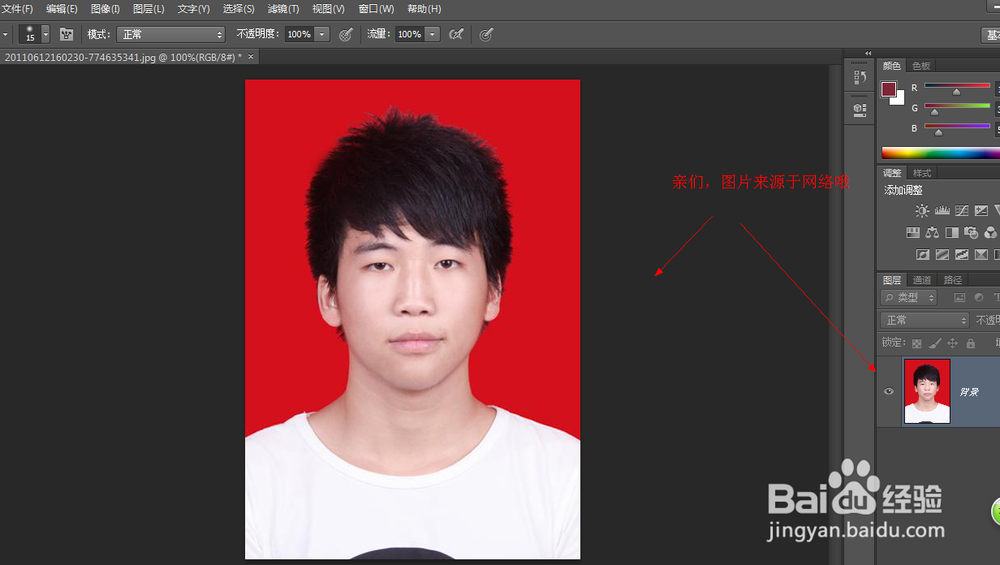
3、选中图层1,选中菜单栏中的图像——调整——替换颜色选项。
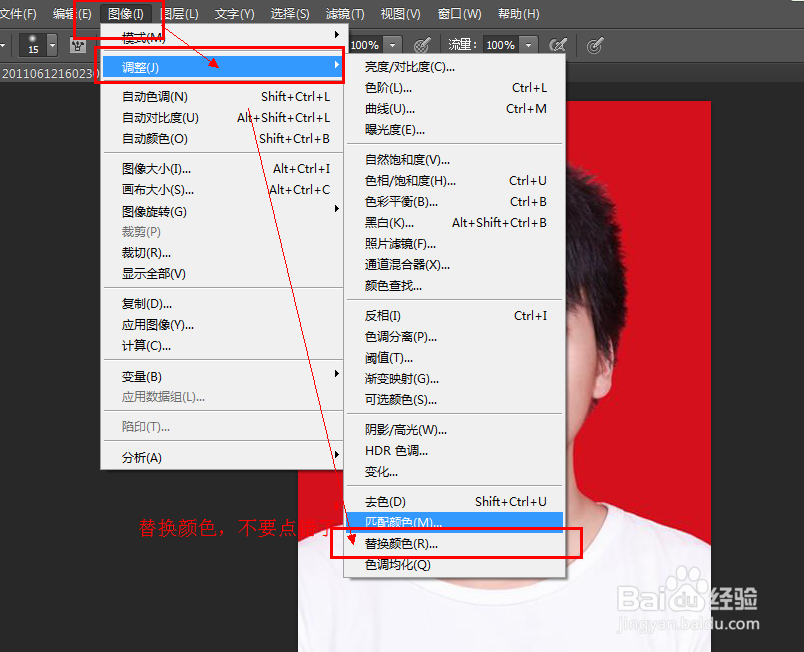
5、单击图片上的背景色,这时你会发现颜色变化了,调整颜色容差在100左右。如图,不要着急,还没有结束。
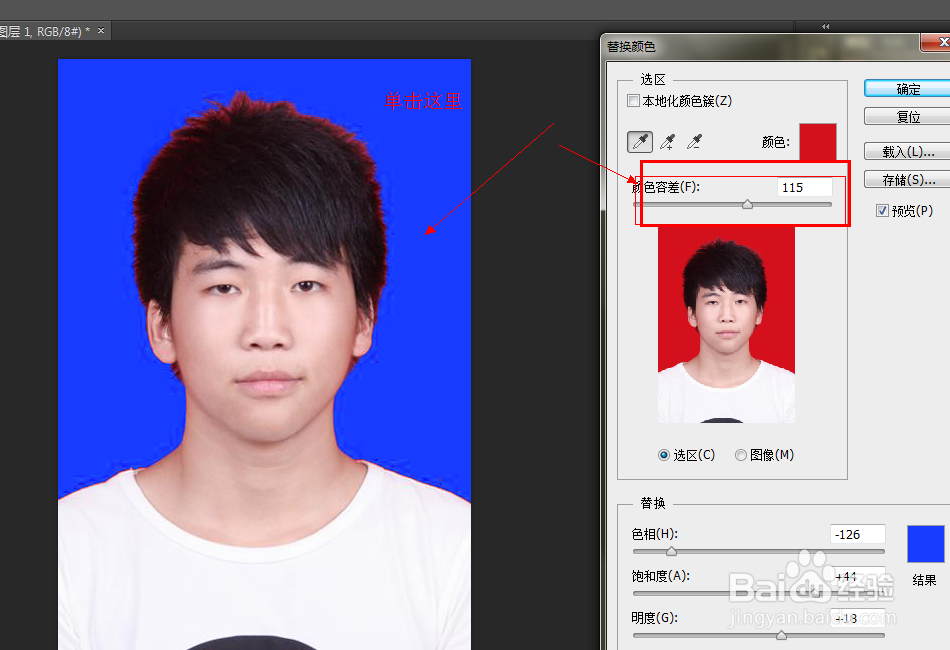

7、如图,单击确定按钮。回到主界面,下面我们就要创建一个蒙版。单击图层面板的创建蒙版的按钮,为图层1创建蒙版。具体操作看图即可。
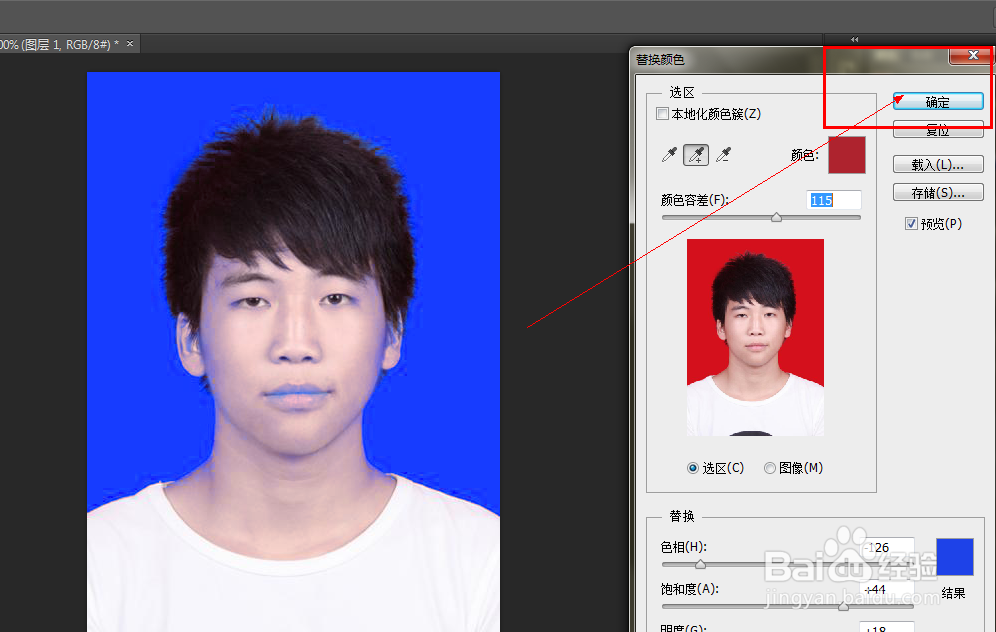
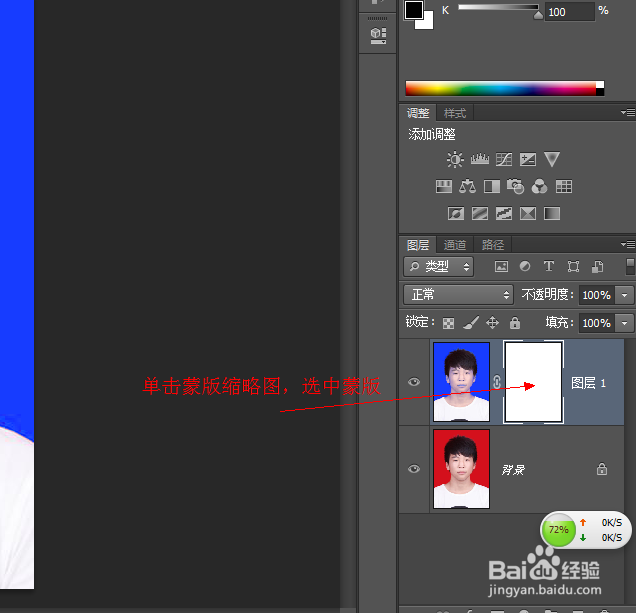
9、[ 键和 ]键,这两个按键是调整画笔大小的,调整好画笔大小,在人物的脸部、衣服上显示不清楚的地方涂抹即可。知道面部恢复正常位置。注意,在边缘部位一定要注意你的画笔,最好将画笔调小,如果多失误就ctrl+alt+Z进行撤销。
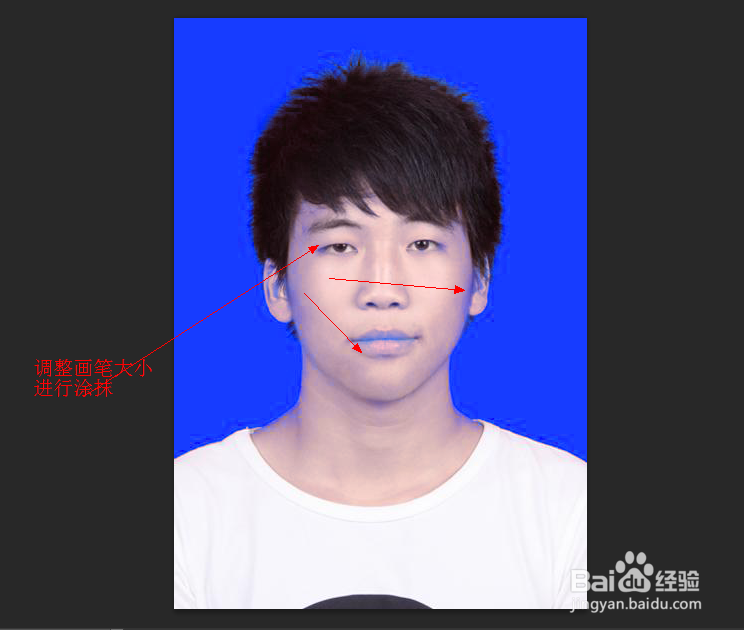
10、好了,到这里基本上就完成了我们想要的效果。ctrl+S保存位jpg格式就OK了。

声明:本网站引用、摘录或转载内容仅供网站访问者交流或参考,不代表本站立场,如存在版权或非法内容,请联系站长删除,联系邮箱:site.kefu@qq.com。
阅读量:79
阅读量:70
阅读量:85
阅读量:34
阅读量:76