如何用Excel创建公司员工请假条/请假表
1、新建一个Excel文件,输入请假表的大致格式内容。

2、想必上图中的内容大家都能创建出来,接下来就是特殊格式的修改了。
PS.合并多个单元格(选中多个单元格,“设计单元格式”→“对齐”→“合并单元格”见下图)
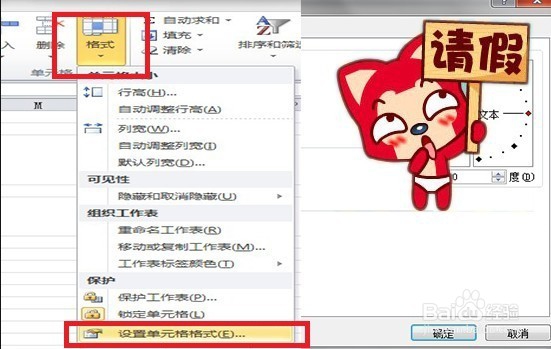

3、接着,找到“插入”→“艺术字”,选择一款你喜欢的点击后,在跳出的框框中输入“员工请假单”。
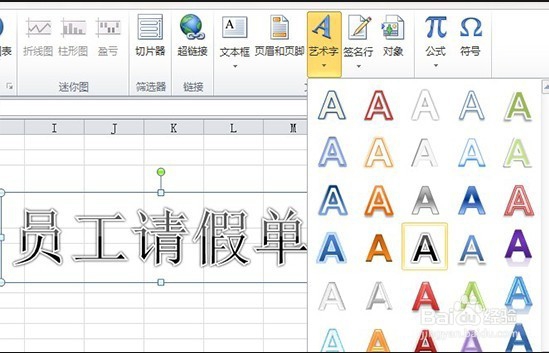
4、右键单击鼠标,找到“字体”。
在字体选项框中选择“华文宋体”、“加粗”、“22号”、“双下划线”,点击确认。
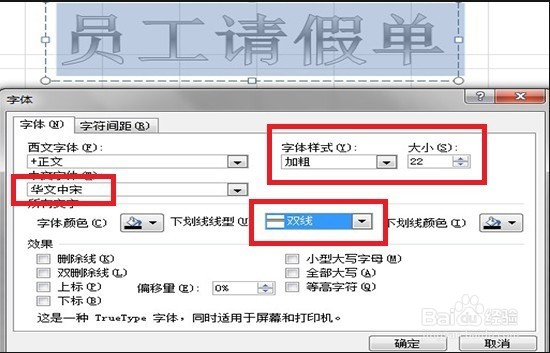
5、将艺术字拖拽至合适的地方
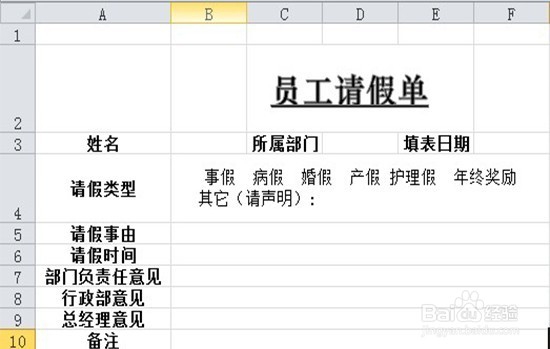
1、选中要添加符号的单元格,打开输入法的“表情﹠符号”。
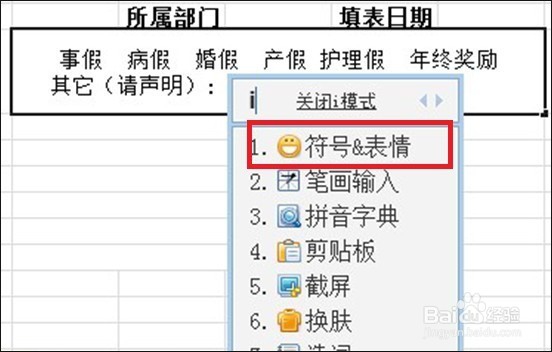
2、在符号输入器中找到“特殊符号”,找到方框“□”并点击输入。
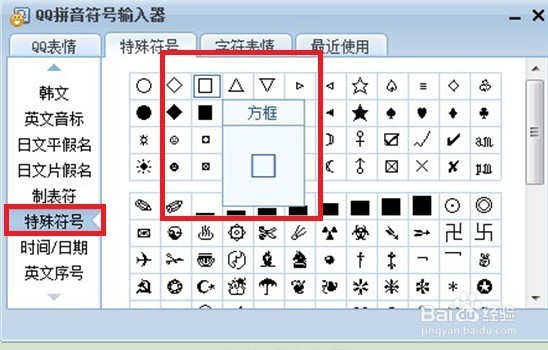

3、选中A2,F10单元格。点击“开始”,找到“设置单元格格式”,点击打开该窗口。
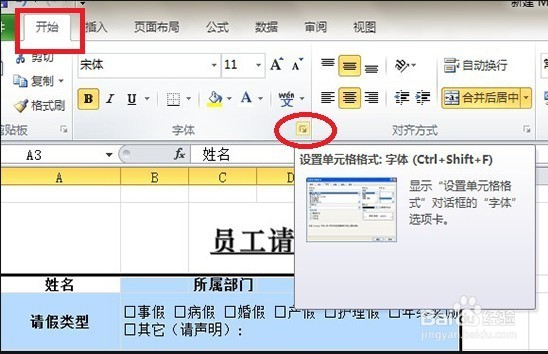
4、最后,在窗口中找到“边框”,根据需求选择边框颜色和边框类型,添加内外边框。
这里把颜色调成了紫色。

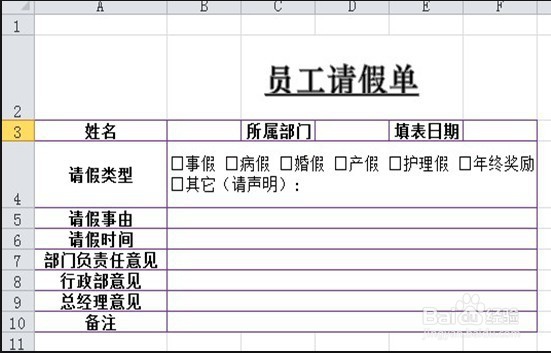
声明:本网站引用、摘录或转载内容仅供网站访问者交流或参考,不代表本站立场,如存在版权或非法内容,请联系站长删除,联系邮箱:site.kefu@qq.com。
阅读量:176
阅读量:107
阅读量:58
阅读量:164
阅读量:40