excel如何按照小时统计数据
1、首先要准备好一组带有时间段的数据,如下图所示。

3、选中数据透视表之后,出现“创建数据透视表”提示框。选择放置数据透视表的位置处选中“新工作表”即可。然后点击确定。
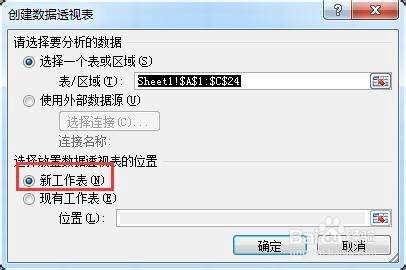
5、选中“时段”列下任一墙绅褡孛数值,单击鼠标右键,选择“创建组”选项。在弹出的“分组”提示框中,选择步长为小时,并将“月”的选项取消。如下图所示。

6、至此,按小时统计数据已基本实现。其他需求再根据自己的需要添加,如美化等等操作。
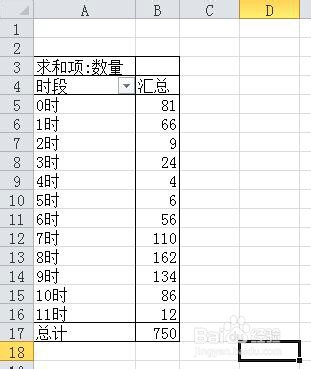
声明:本网站引用、摘录或转载内容仅供网站访问者交流或参考,不代表本站立场,如存在版权或非法内容,请联系站长删除,联系邮箱:site.kefu@qq.com。
阅读量:57
阅读量:78
阅读量:84
阅读量:58
阅读量:90