Photoshop如何给图片添加高光
1、打开软件,新建一个画布
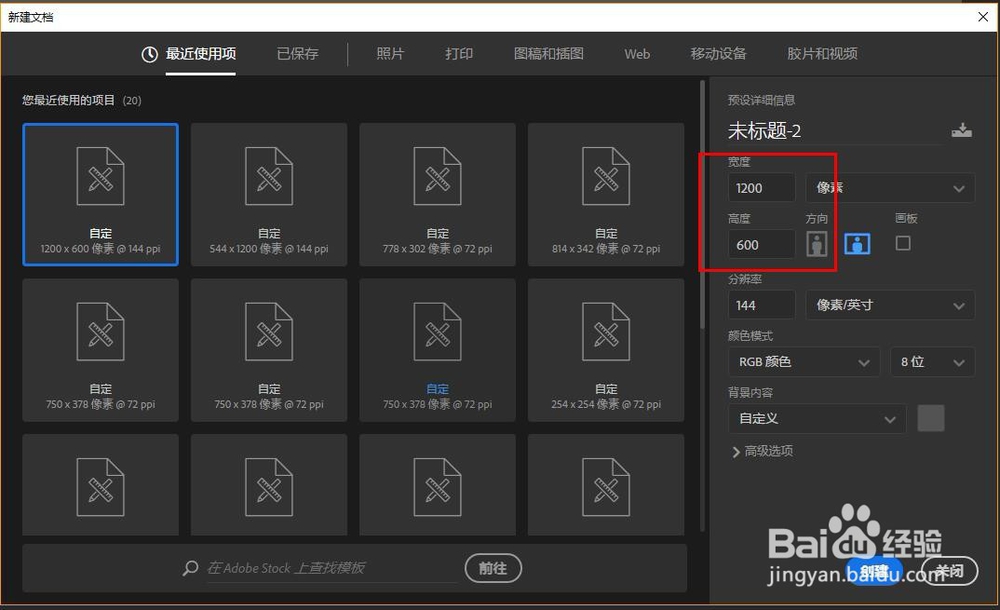
2、把图片放到画布上

3、为了对比复制出一张图片

4、新建一个图层在最上面,然后选择椭圆工具绘制如图所示的形状
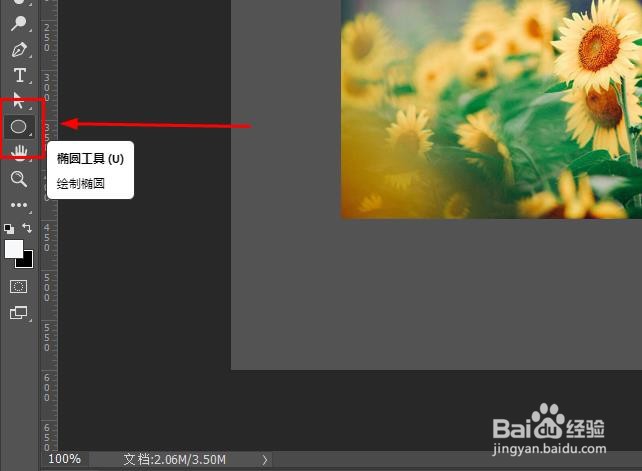

5、选择图层面板的椭圆层,右键选择混合选项
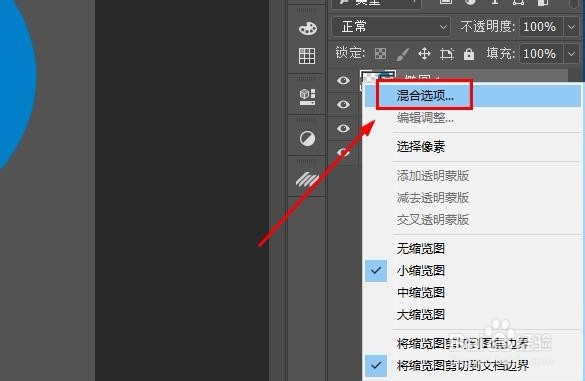
6、添加渐变叠加,其它选项如图所示

7、设置椭圆图层的填充透明度为0

8、右键选择椭圆图层,选择创建剪贴蒙版
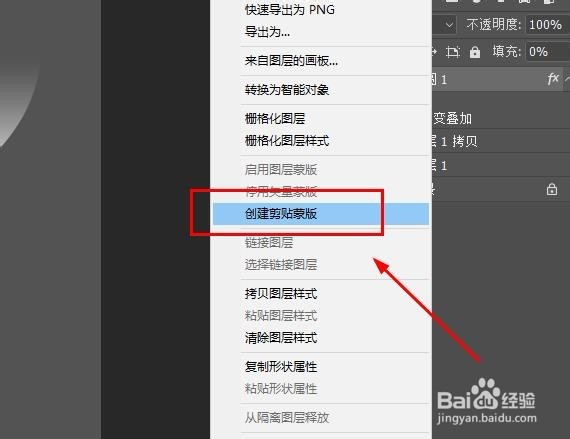
9、现在的效果如图所示

10、为了让高光更自然,重新打开混合选项,设置叠加效果

11、最后得到的效果如图所示
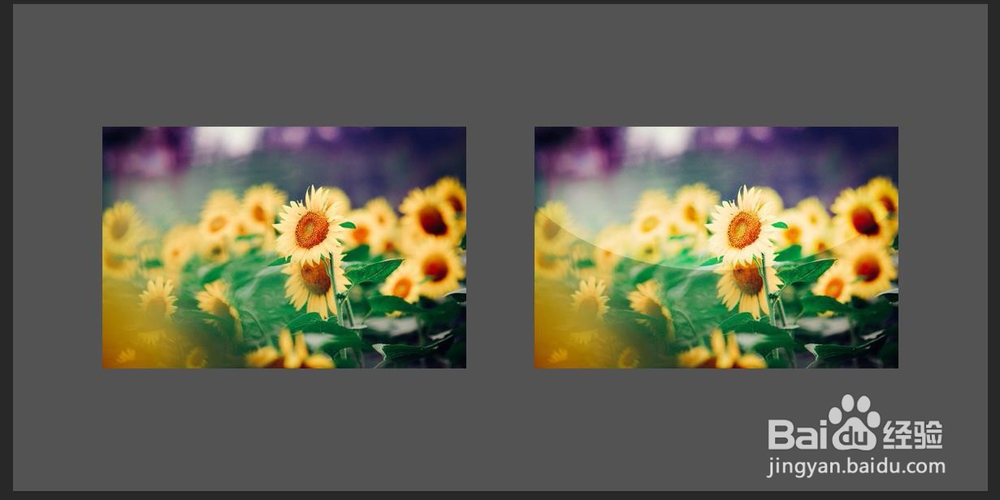
声明:本网站引用、摘录或转载内容仅供网站访问者交流或参考,不代表本站立场,如存在版权或非法内容,请联系站长删除,联系邮箱:site.kefu@qq.com。
阅读量:180
阅读量:54
阅读量:184
阅读量:126
阅读量:157