教你Windows电脑安装苹果系统,而且还是双系统
1、安装软件安装VM软件,并在电脑上打开任务管理器。
2、结束 VM 进程找到有关 VM 的进程,将其关闭。(右击结束任务即可)
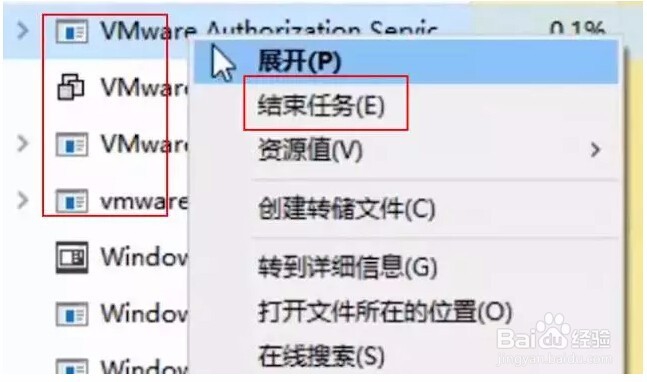
4、下载运行完成后,最后会显示一个下载的链接,证明其正在下载文件。如果等待时间过长,大家可以将其复制到浏览器中进行下载。
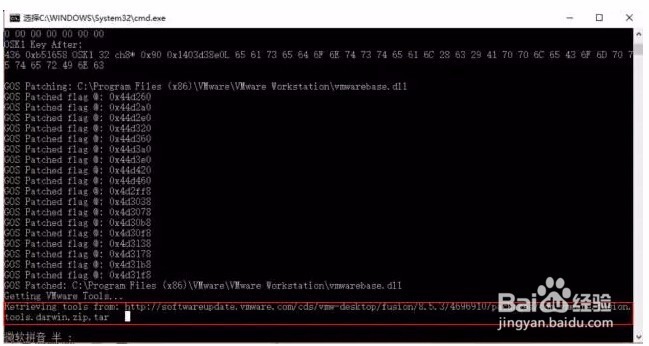
6、安装镜像文件重启 V怡觎现喾M 软件,点击 “创建新的虚拟机” ,选择 “典型” --> “下一步”-->“安装镜像文件”,在浏览选项中选择黑马所给的 macOS 镜像文件。

8、选择安装位置这里黑马建议大家将位置选择一个你电脑中剩余空间比较大的磁盘,选择其为 macOS 的安装目录,点击下一步。

10、硬件配置点击“自定义硬件”,调整内存、处理器核心数,设置完成后,点击完成。

12、其他设置打开MacOS的安装目录,找到 .vmx 结尾的文件,右击用记事本打开。注意:等于符号前后都有空格,不能将其删除
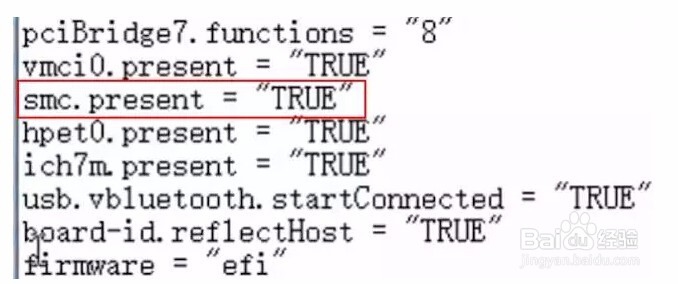
14、如果这时候我们遇上了需要我们打开 CPU VT 模式的提醒,我们就需要重启计算机。
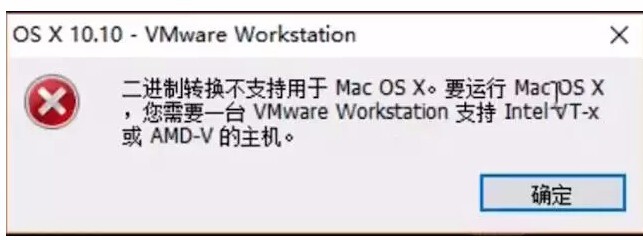
16、重启电脑完成后,再次启动虚拟机。此时,系统就可以成功进行安装了。
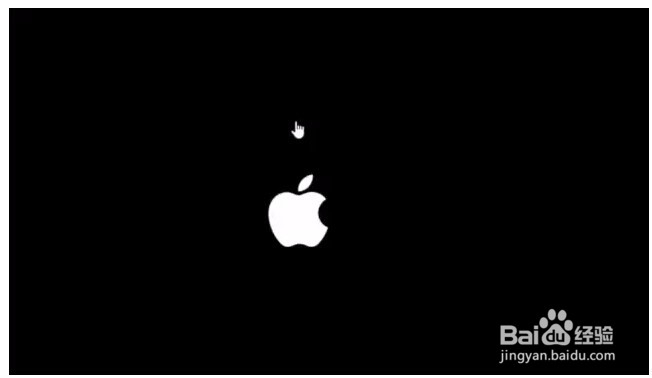
声明:本网站引用、摘录或转载内容仅供网站访问者交流或参考,不代表本站立场,如存在版权或非法内容,请联系站长删除,联系邮箱:site.kefu@qq.com。
阅读量:81
阅读量:60
阅读量:57
阅读量:44
阅读量:95