VMWare虚拟机安装Ubuntu系统的方法
1、打开VMWare Workstation磴涡湿蟾客户端(12.0),点击创建新的虚拟机(若看不到上面的界面,就点击菜单栏->新建虚拟机)。
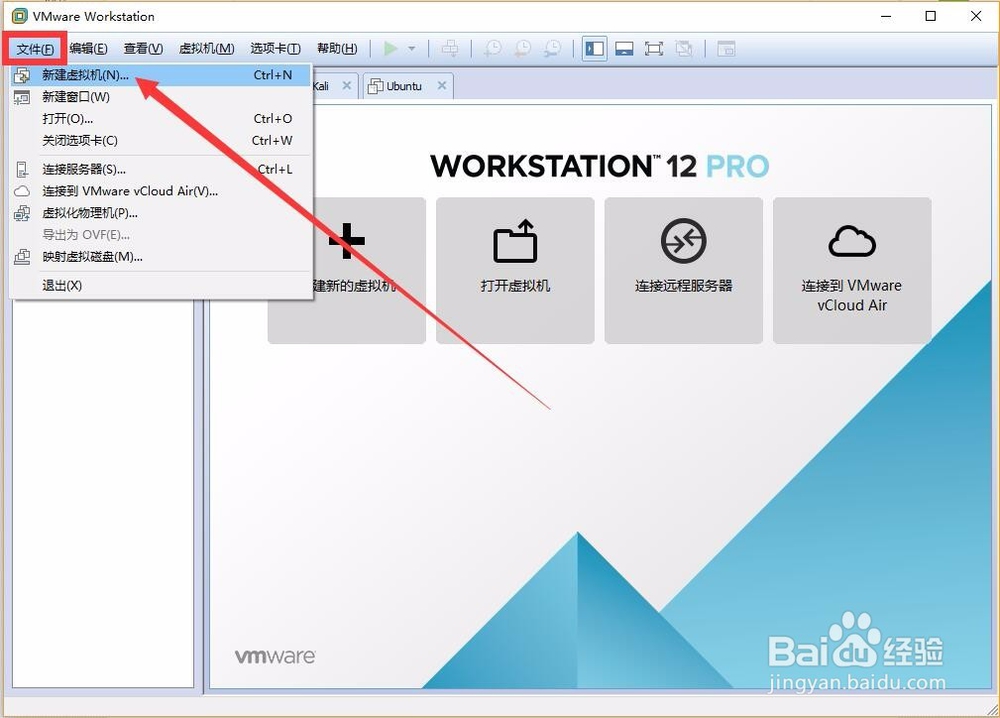
2、弹出窗口按默认选择典型模式安装,点击下一步。


4、输入你想要的系统名称,用户名,密码。点击下一步。
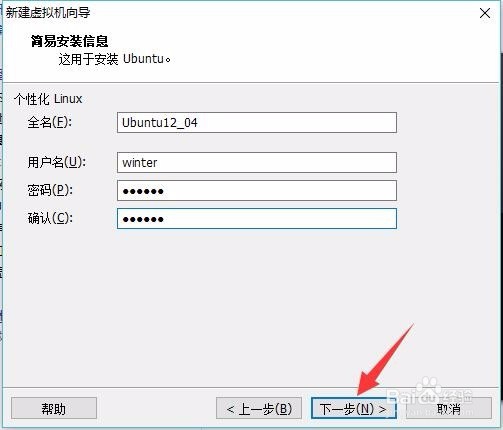
6、设置虚拟机磁盘大小,以及磁盘的存储方式,没有特别需求的,默认就行,点击下一步。
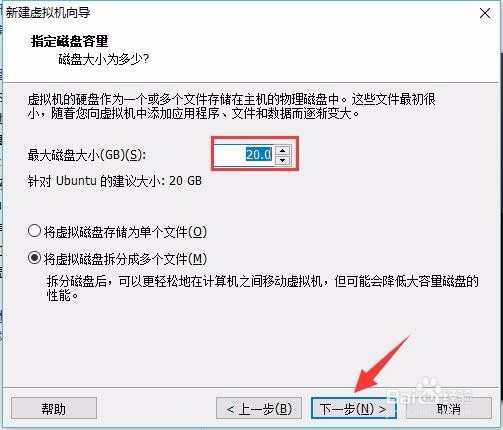

8、点击完成之后,系统就自动开始安装,这里就不需要任何操作了,静静等待安装完成。
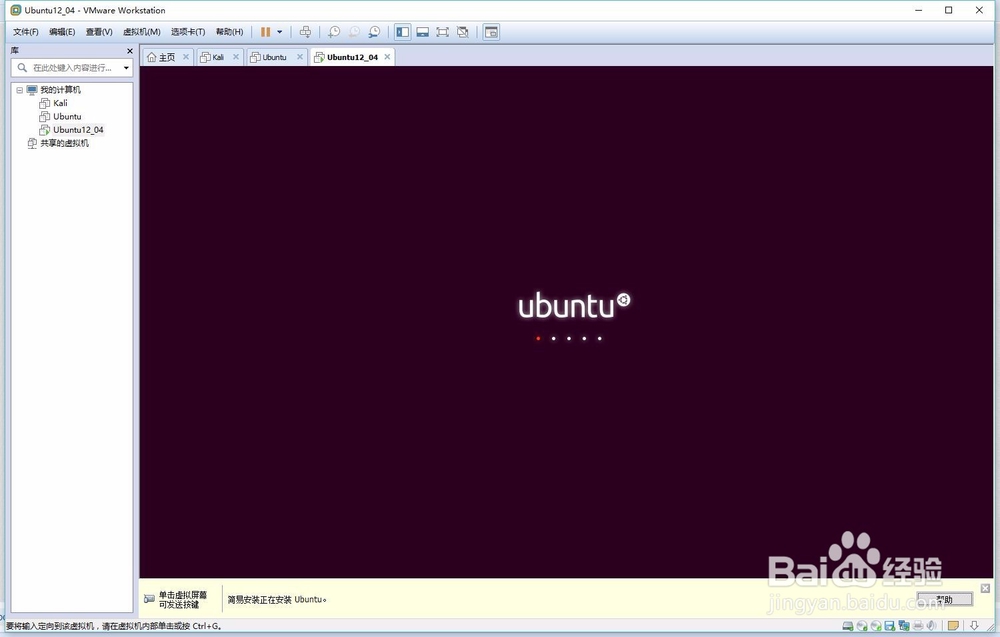
9、出现登陆界面,就说明安装完成了,输入步骤5中您设置的密码,就可以体验Ubuntu啦!
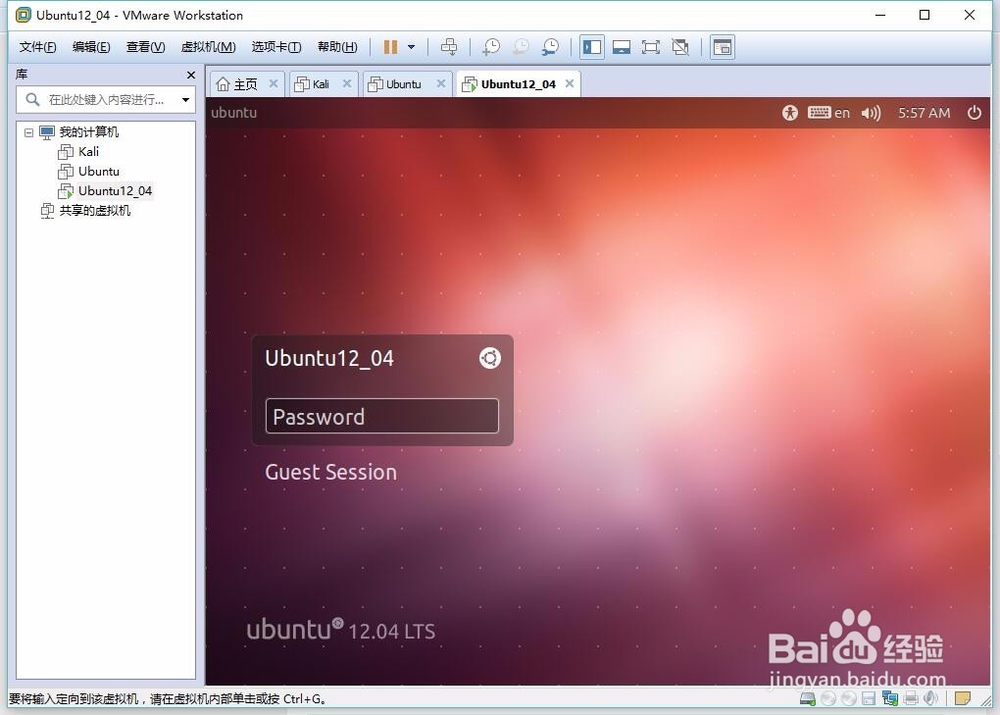
声明:本网站引用、摘录或转载内容仅供网站访问者交流或参考,不代表本站立场,如存在版权或非法内容,请联系站长删除,联系邮箱:site.kefu@qq.com。
阅读量:43
阅读量:55
阅读量:93
阅读量:28
阅读量:75