Photoshop cs6怎么用叠加给人物自然上色
1、①双击空白处选择一张黑白图一张彩色图片打开

2、②选择椭圆选框工具(快捷键是:shift+m)----- 选择羽化值为适定的值我这里选择的是10(注意羽化值不要大于百分之五十的选择,否则无效)

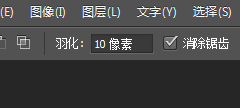
3、③用椭圆选框工具在彩色图片上将人物的一只眼睛框出来-----将工具切换为移动工具(快捷键是shift+v)-----将框出来的眼睛移动到黑白图片上



4、④按Ctrl+t改变眼睛的大小和旋转(可以用上下左右键移动细节方向)将眼睛与人物眼睛重合
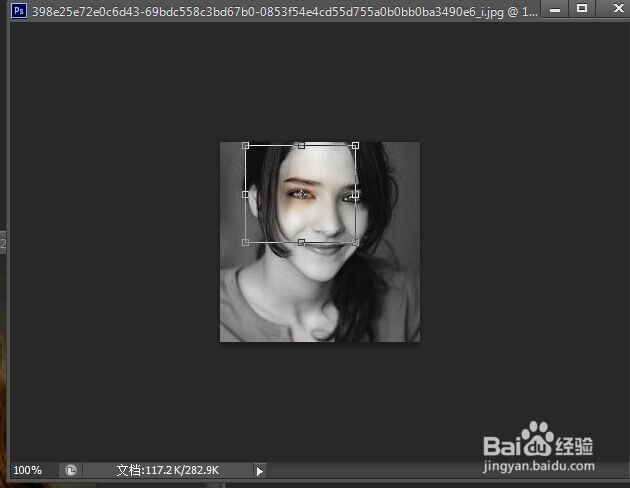
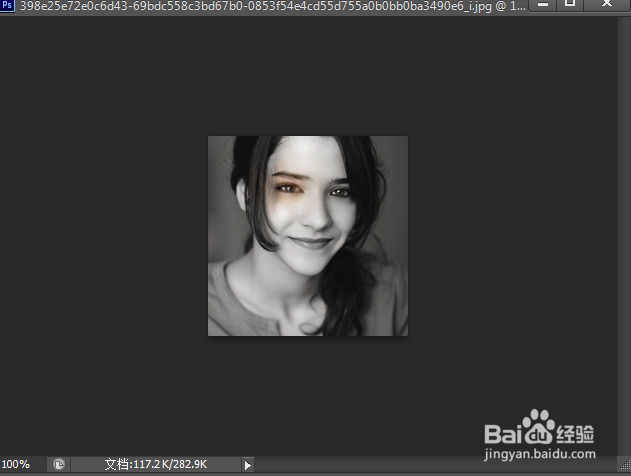
5、⑤在右边点击图层一,复制图层-----在上方选择叠加效果----将另一只眼睛和嘴巴按上述方法进行

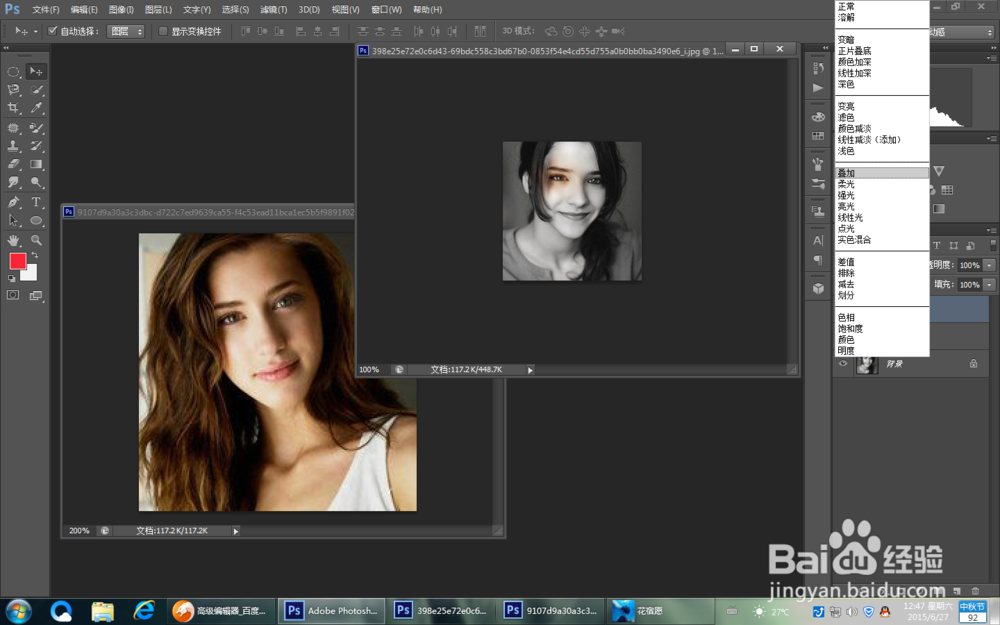
6、⑥就大功告成啦。。。前后的对比图如下
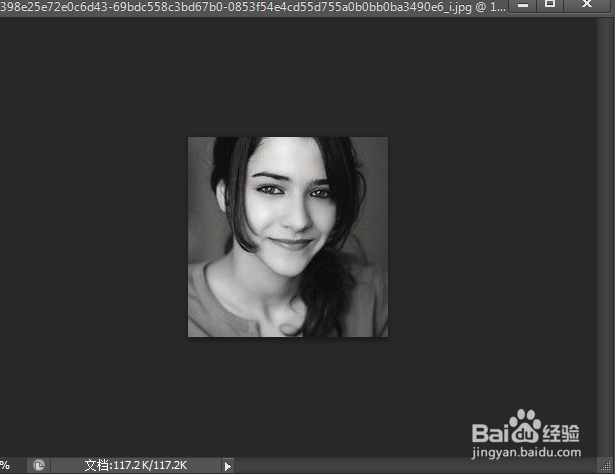

声明:本网站引用、摘录或转载内容仅供网站访问者交流或参考,不代表本站立场,如存在版权或非法内容,请联系站长删除,联系邮箱:site.kefu@qq.com。
阅读量:176
阅读量:143
阅读量:133
阅读量:118
阅读量:132