Excel中如何制作动态考勤表?
1、首先在日期的第一栏B3中填写“=C2”,如下图所示。

2、接着在C3中输入“=B3+1”,表示后面的日期=前面的日期+1,如下图所示。
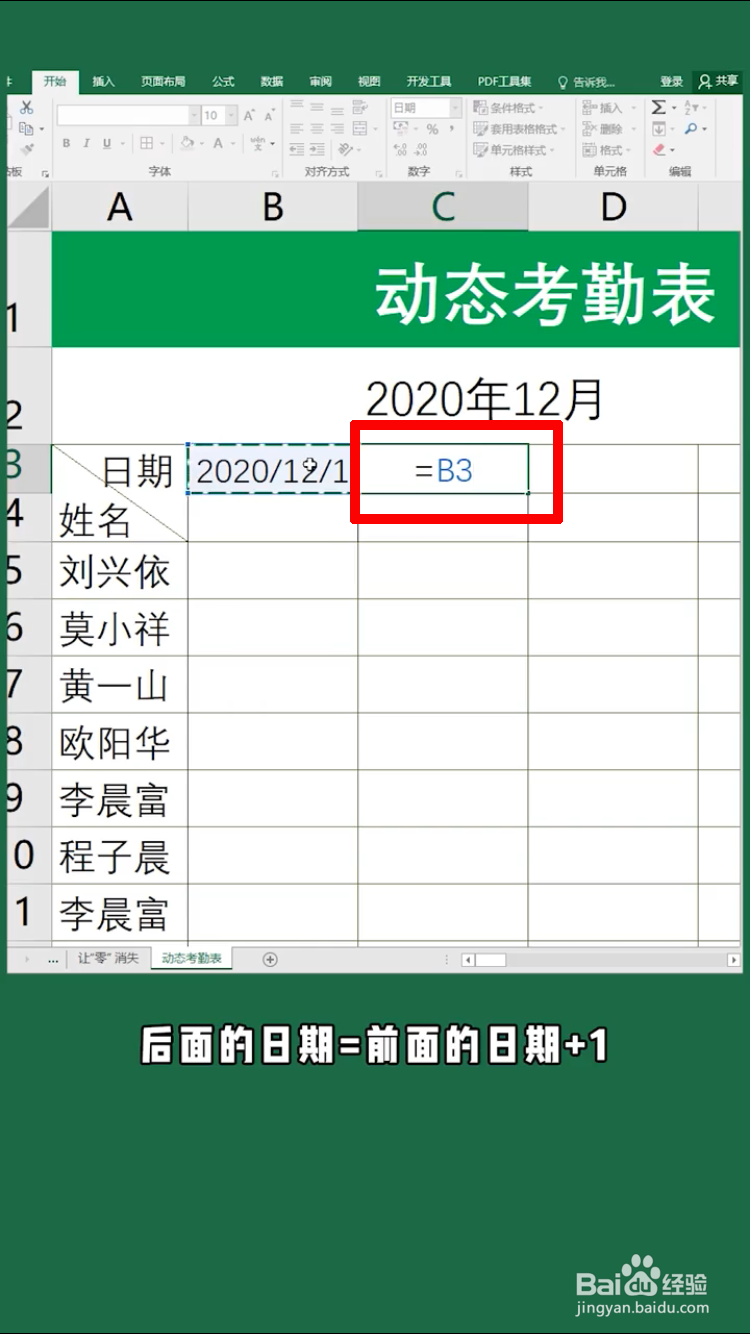
3、然后向后拖动,直到填充满表格。如下图所示。
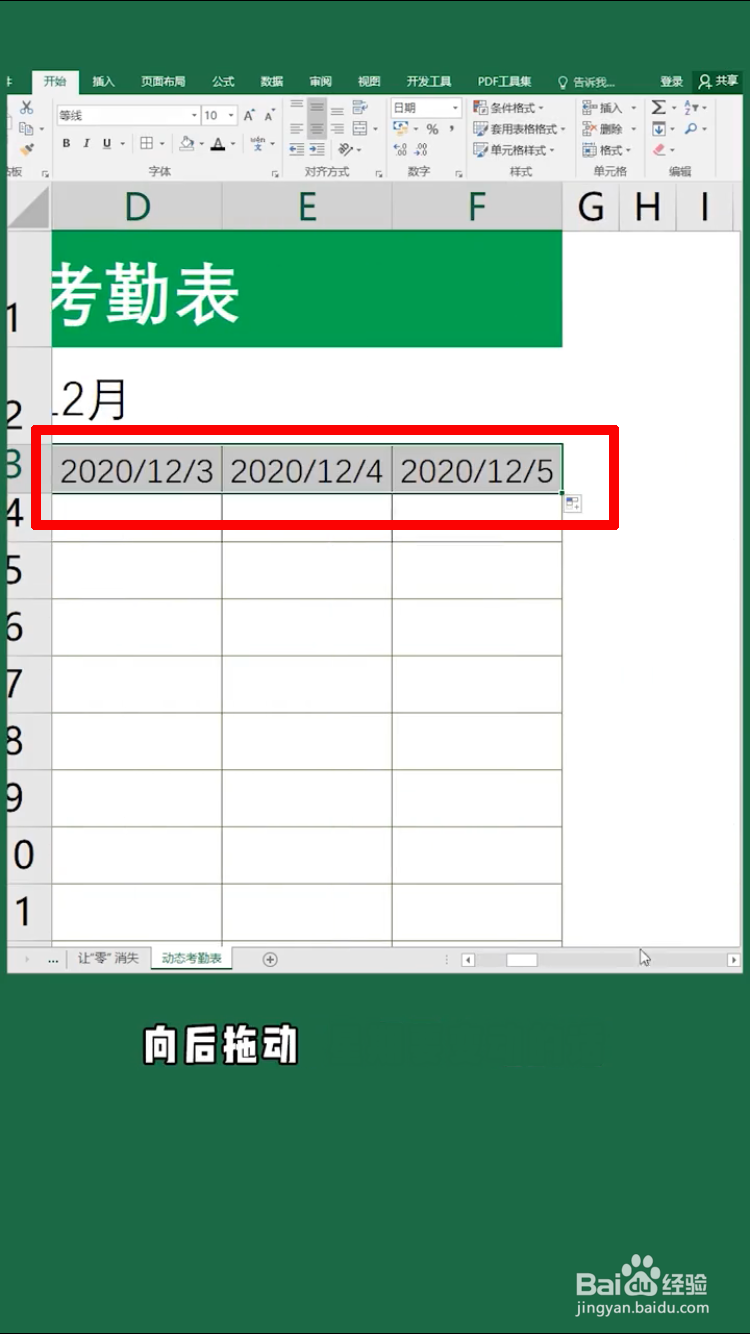
4、再在B4中输入“=B3”,如下图所示。

5、然后向后拖动,直到填充满表格。如下图所示。
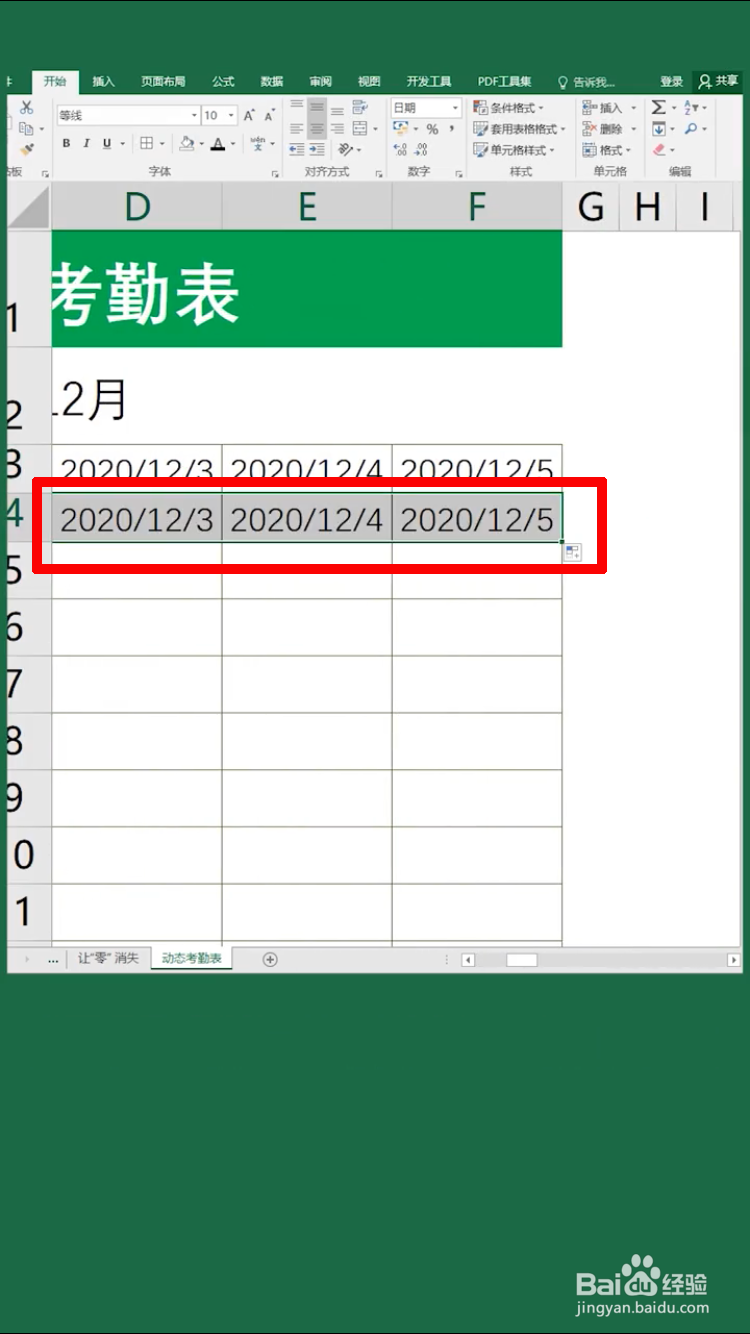
6、选中日期的第一栏,右键设置单元格格式,在“自定义”中输入“d”,点击“确定”。如下图所示。
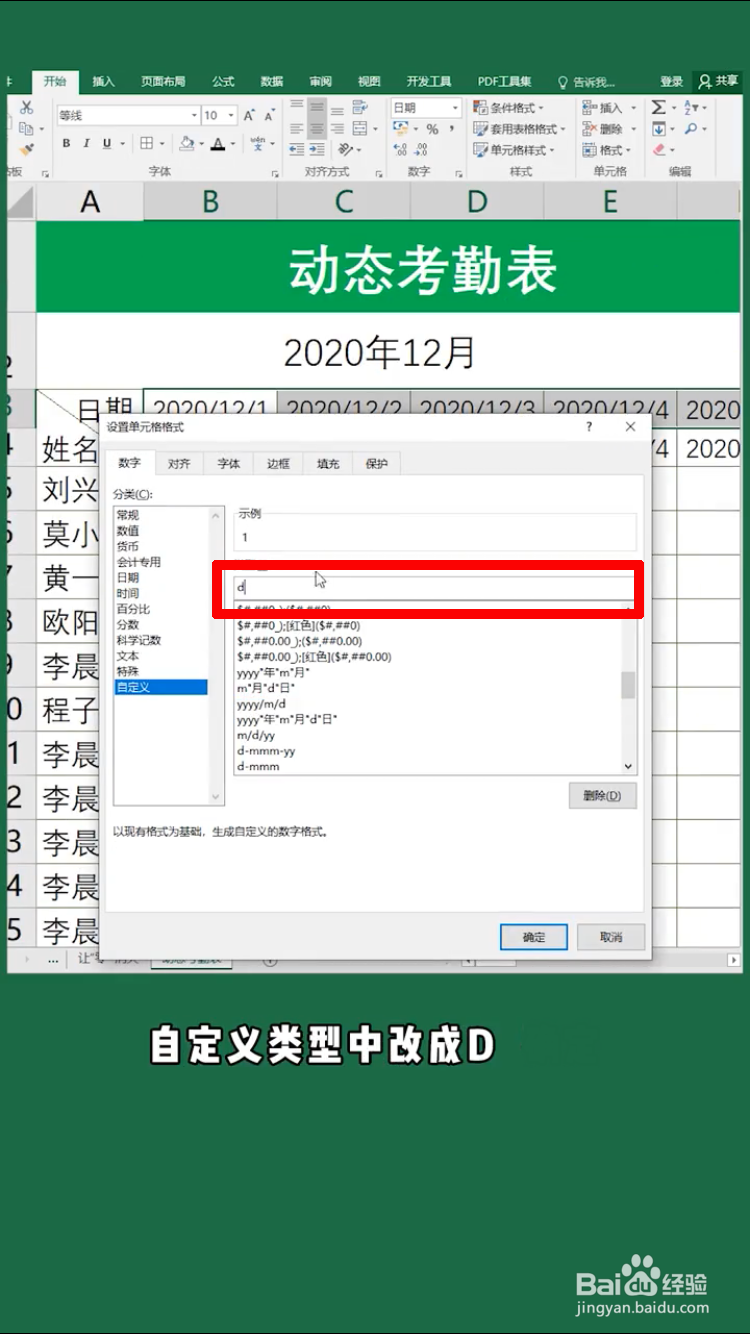
7、接着选中日期的第二栏,右键设置单元格格式,在“自定义”中输入“aaa”,点击“确定”。如下图所示。

8、然后修改表头上的年月日期,点击回车。
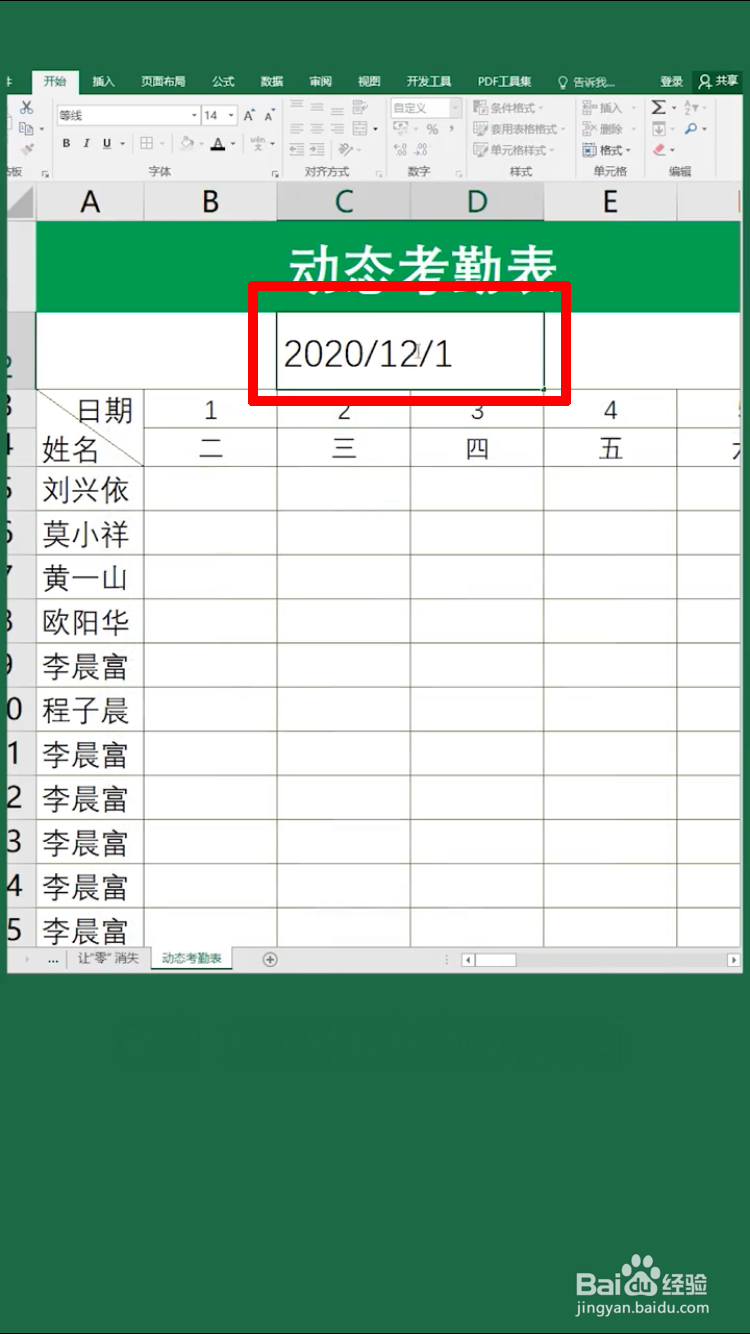
9、可以看到日期栏的日期和星期都会跟着变动了。这样,动态考勤表就制作成功了。
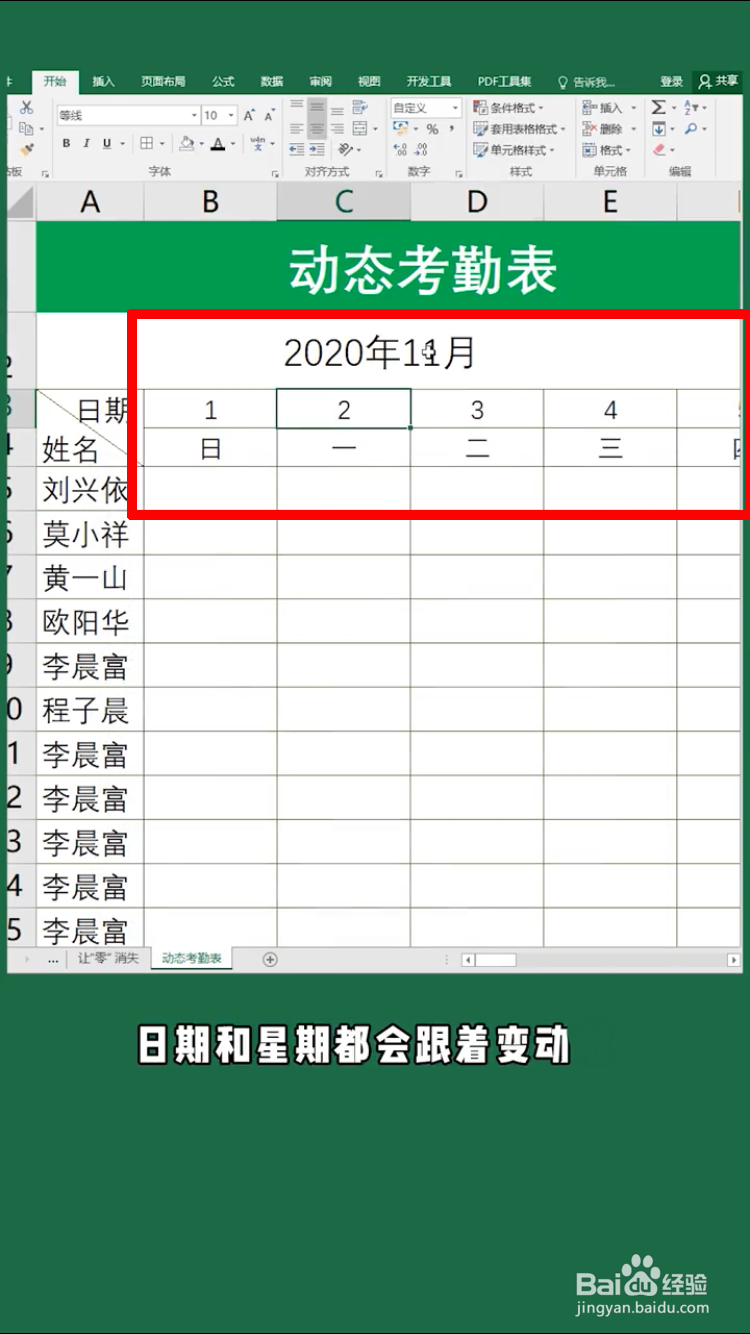
声明:本网站引用、摘录或转载内容仅供网站访问者交流或参考,不代表本站立场,如存在版权或非法内容,请联系站长删除,联系邮箱:site.kefu@qq.com。
阅读量:39
阅读量:147
阅读量:64
阅读量:147
阅读量:108