ppt怎么制作多张图片折叠效果
1、我们插入4张自己喜欢的图片,然后把图片设置为统一大小,如图所示。
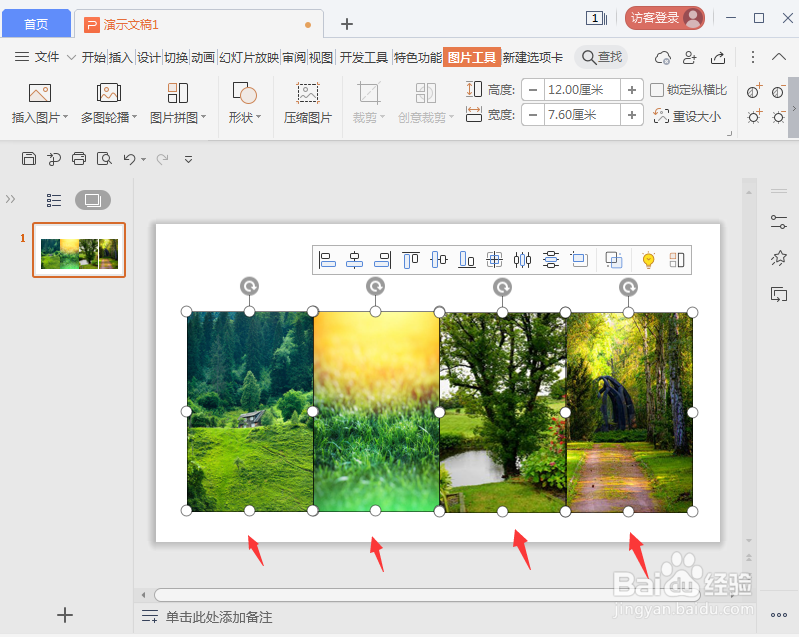
3、我们画出一个等腰三角形,宽度和两张图片一样的大小,如图所示。
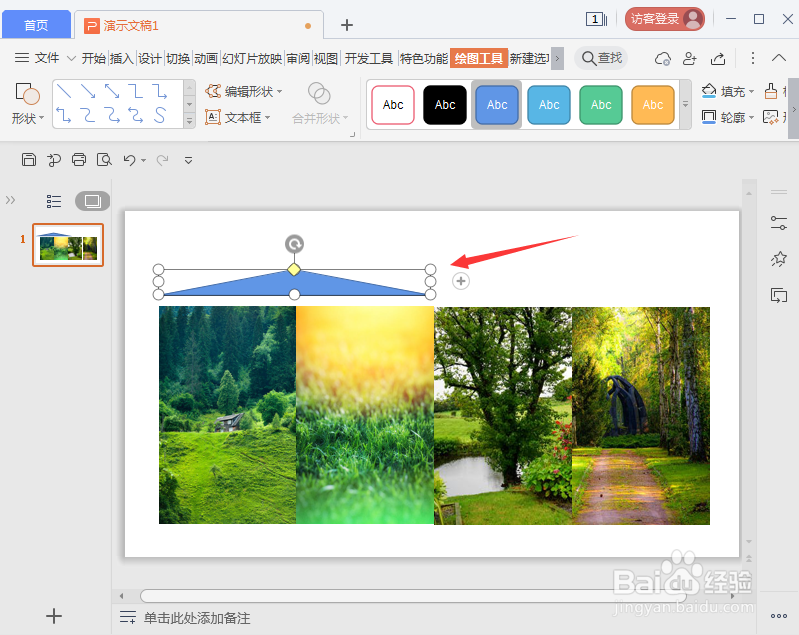
5、我们把等腰三角形,分别移放到左边的两张图片上面,如图所示。

7、接下来,我们四个等腰三角形一起选中,把填充设置为【白色】,【无轮廓】即可。
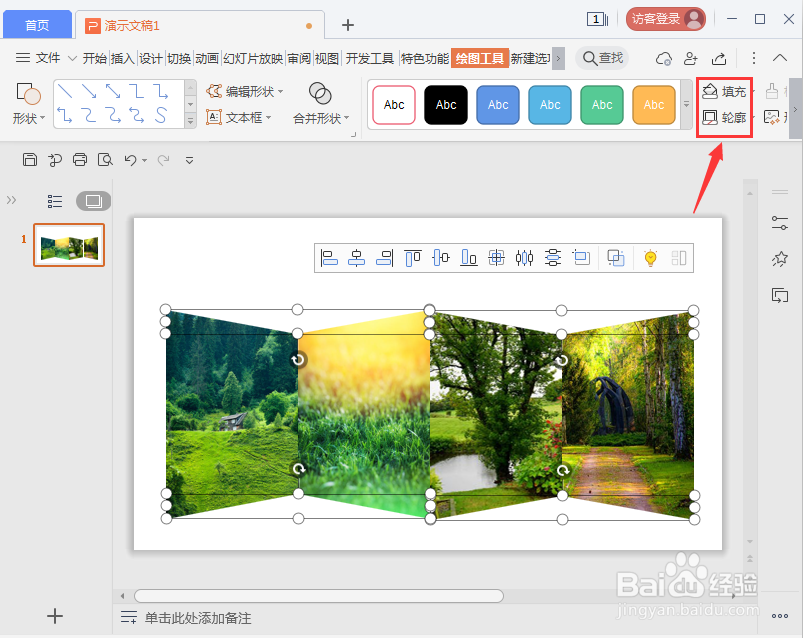
声明:本网站引用、摘录或转载内容仅供网站访问者交流或参考,不代表本站立场,如存在版权或非法内容,请联系站长删除,联系邮箱:site.kefu@qq.com。
阅读量:72
阅读量:96
阅读量:64
阅读量:40
阅读量:81