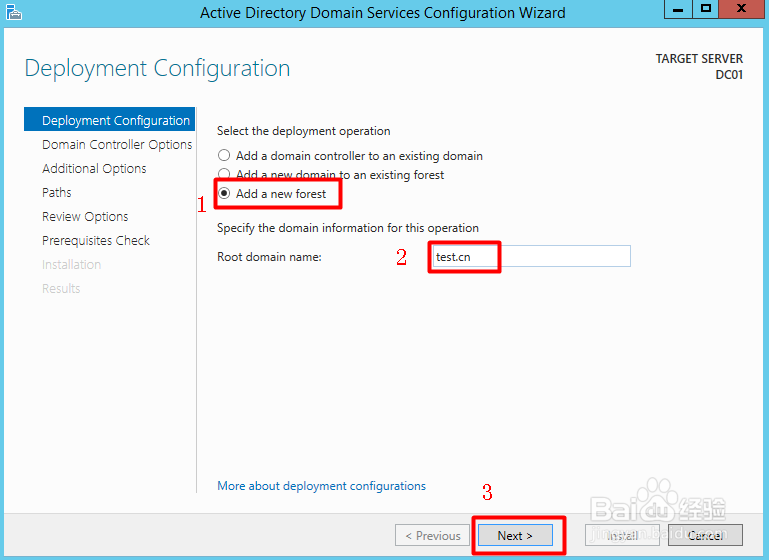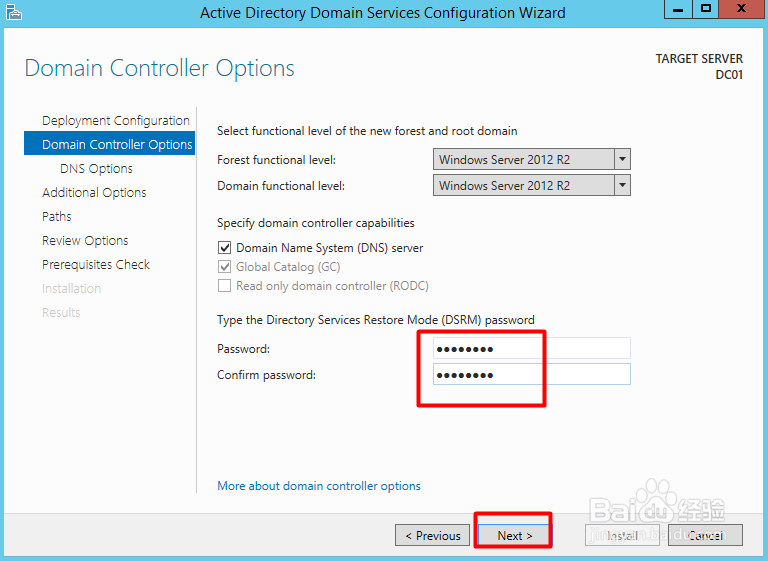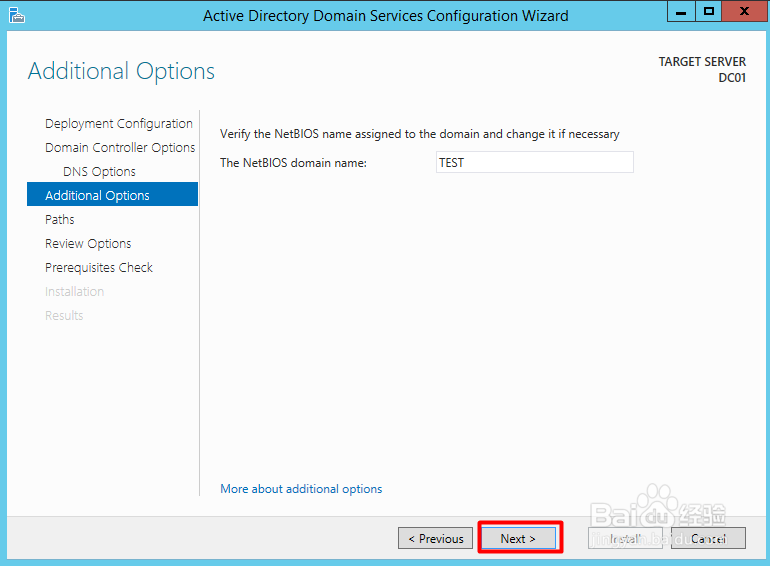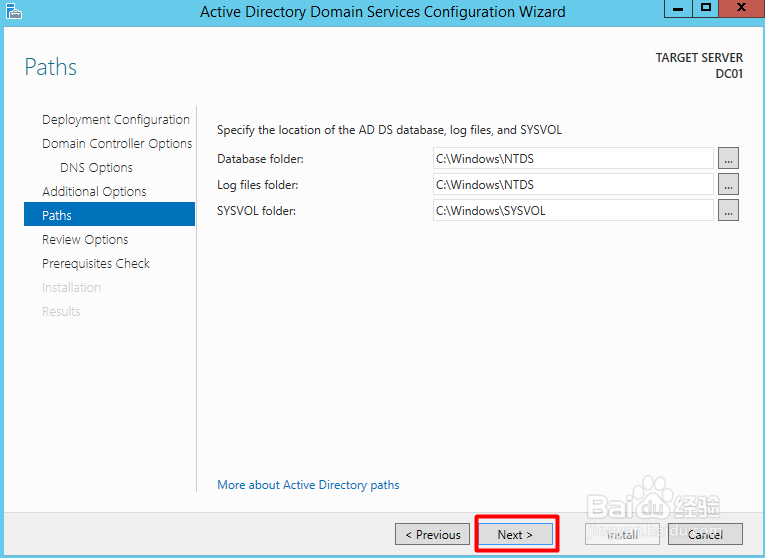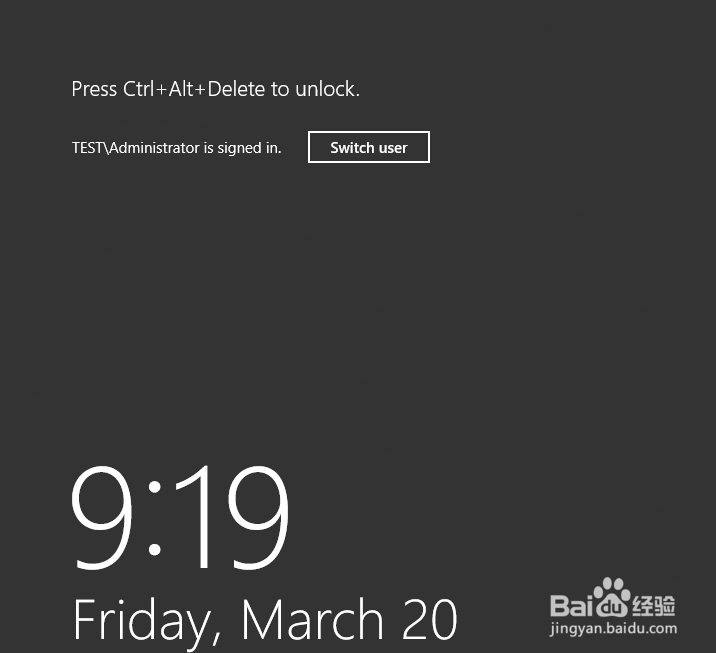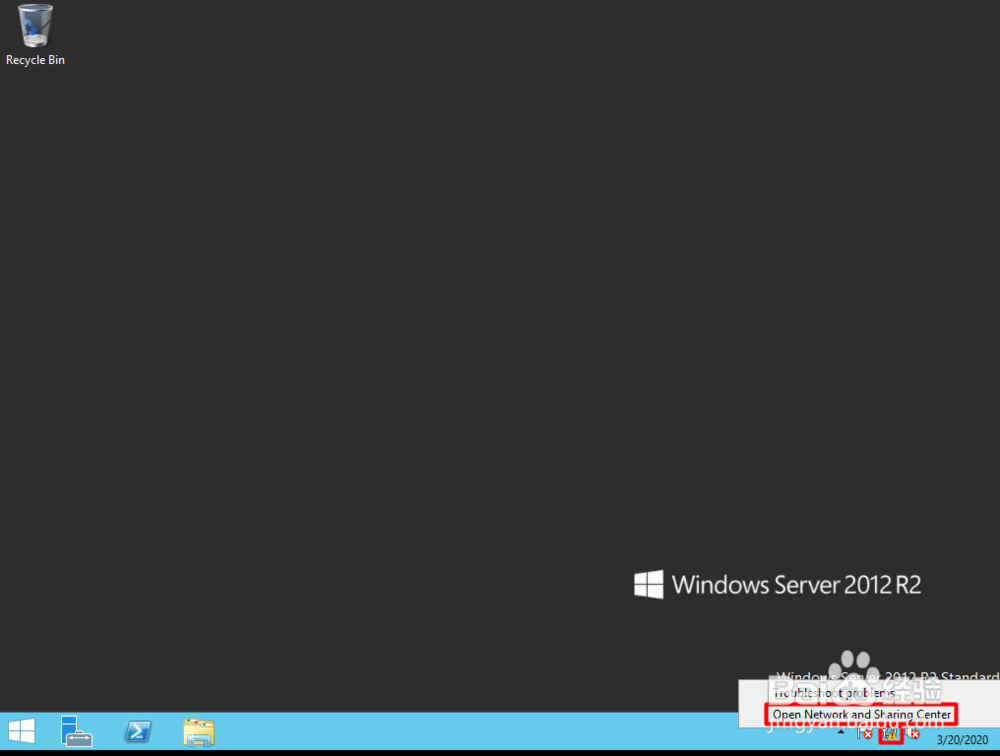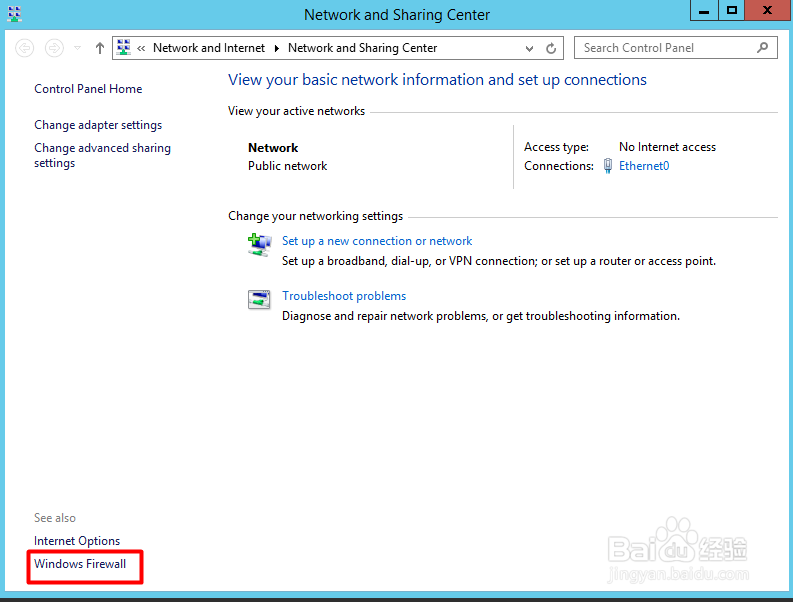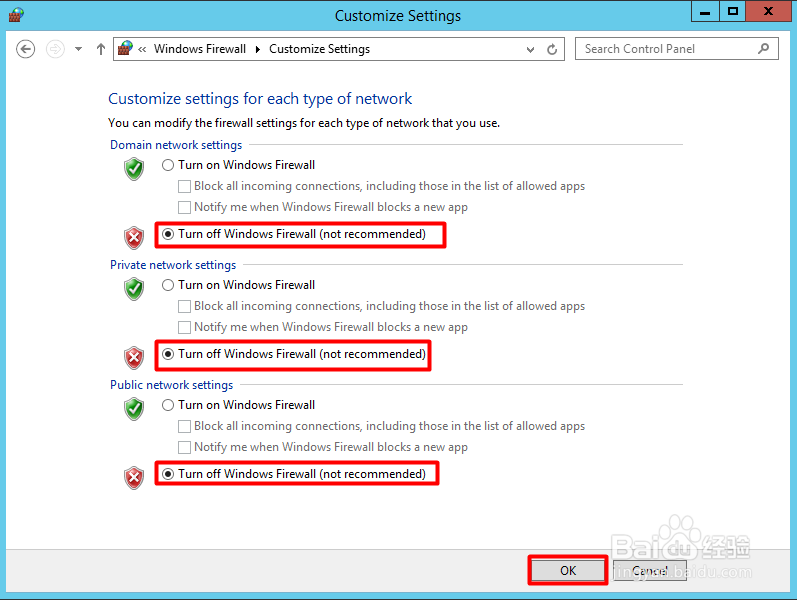MDT测试环境搭建-第二章节 :配置DC服务器(3)
1、点击“Promote this server to domain controller”
2、选择“Add a forest” , 输入“test.cn”,点击“Next”
3、新建DSRM密码,密码需要符合复杂性要求
4、点击“Next”
5、点击“Next”
6、点击“Next”
7、点击“Next”
8、点击“Install”,完成配置后Windows会自动重启
9、按下Ctrl + Del +Insert
10、输入域管理员密码(密码包含数字+大小写字母+ 特殊字符)
11、右键网络图标,点击“Open Network and Share Center”
12、点击“Windows Firewall”
13、点击“Turn Windows Firewall on or off”
14、选择关闭所有三类防火锤渭浮舟墙,点击“OK”注:防火墙关闭的目的是为了方便后期进行各类测试,例如文件夹共享,避免防火墙的拦截。
声明:本网站引用、摘录或转载内容仅供网站访问者交流或参考,不代表本站立场,如存在版权或非法内容,请联系站长删除,联系邮箱:site.kefu@qq.com。