怎么重装原版Win8系统简易教程
1、使用解压工具把win8原版镜像文件解压到C盘之外的分区,比如D盘。然后打开文件夹点击setup.exe
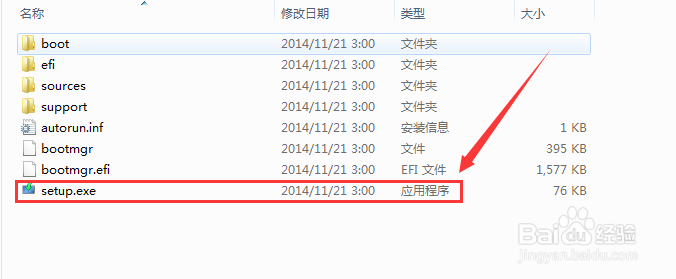
3、强迫接受的许可条款

5、确认无误后选择”安装“

7、选择区域和语言,可选择微软拼音或微软五笔输入法
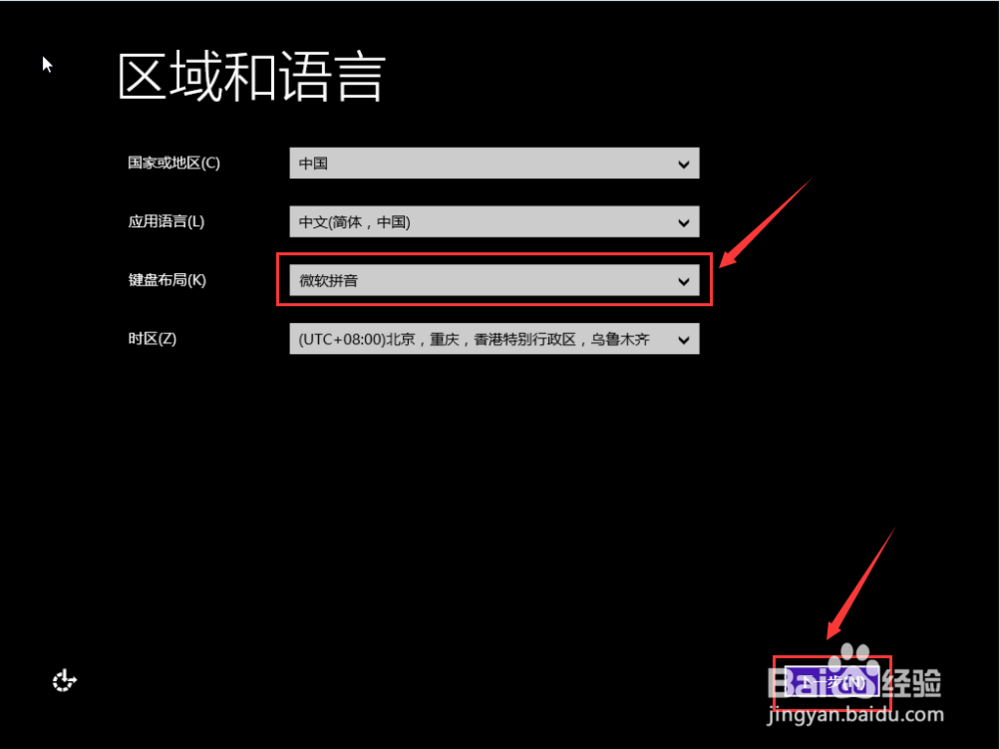
9、根据你的需要设置一下电脑,建议”使用快速设置“安装先
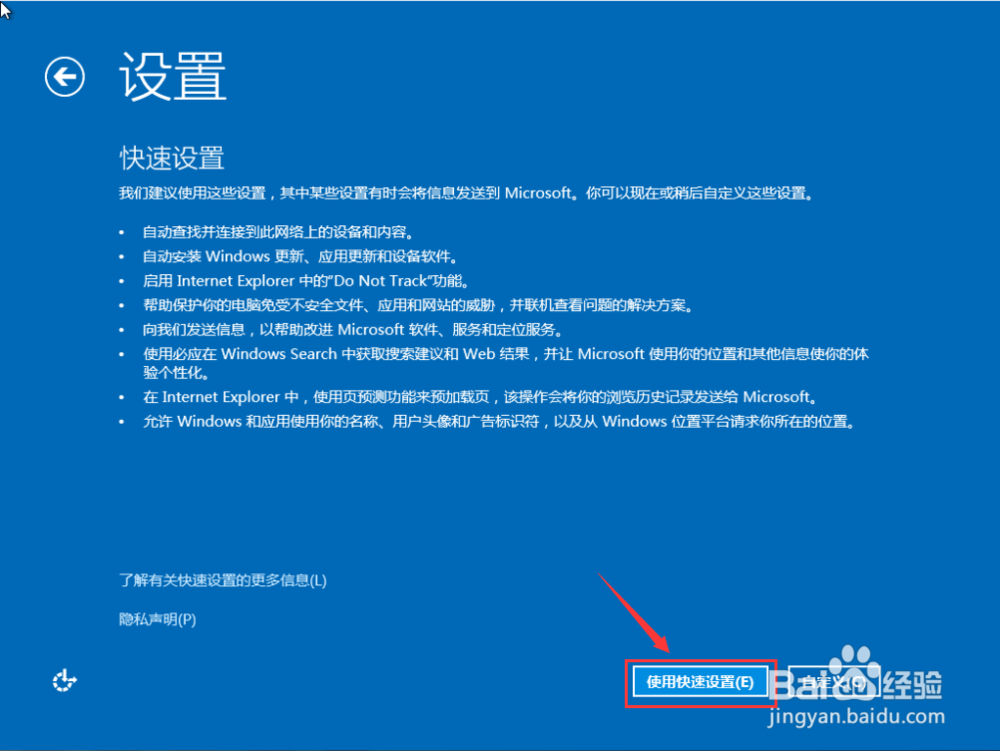
11、为了加快安装速度,暂时不建议更新,因为更新会拖慢安装的速度,如有需要以后再进行设置,其他设置为默认
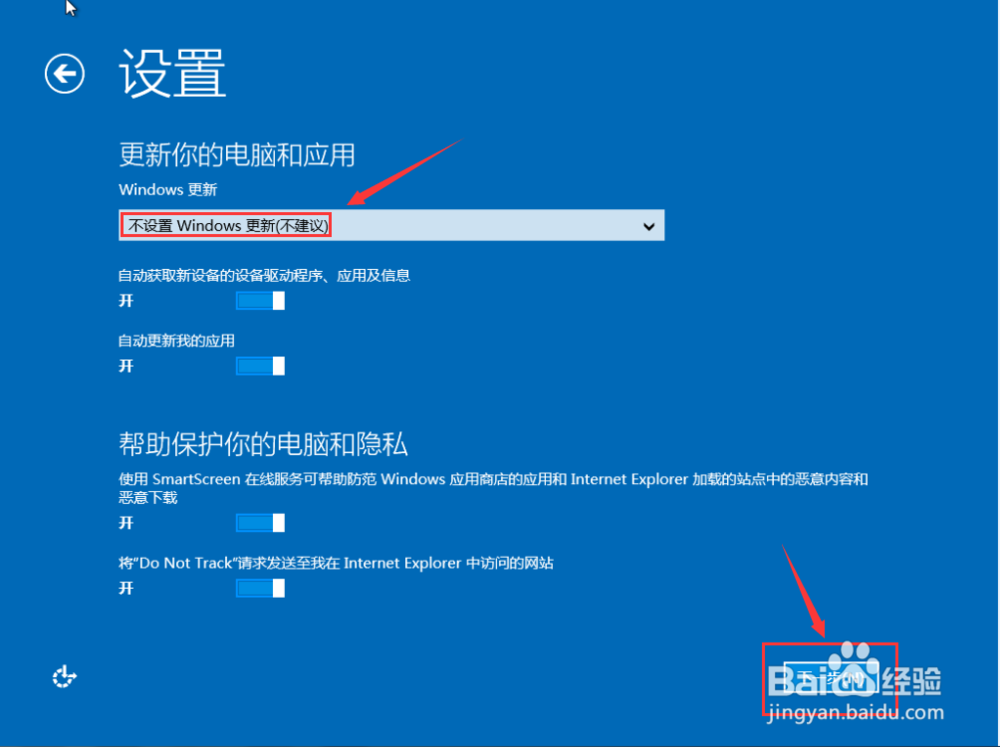

14、接下来系统会自动的安装基本应用,期间请不要关闭电源

15、当进入此桌面时,证明你已成功安装好全新Win8系统
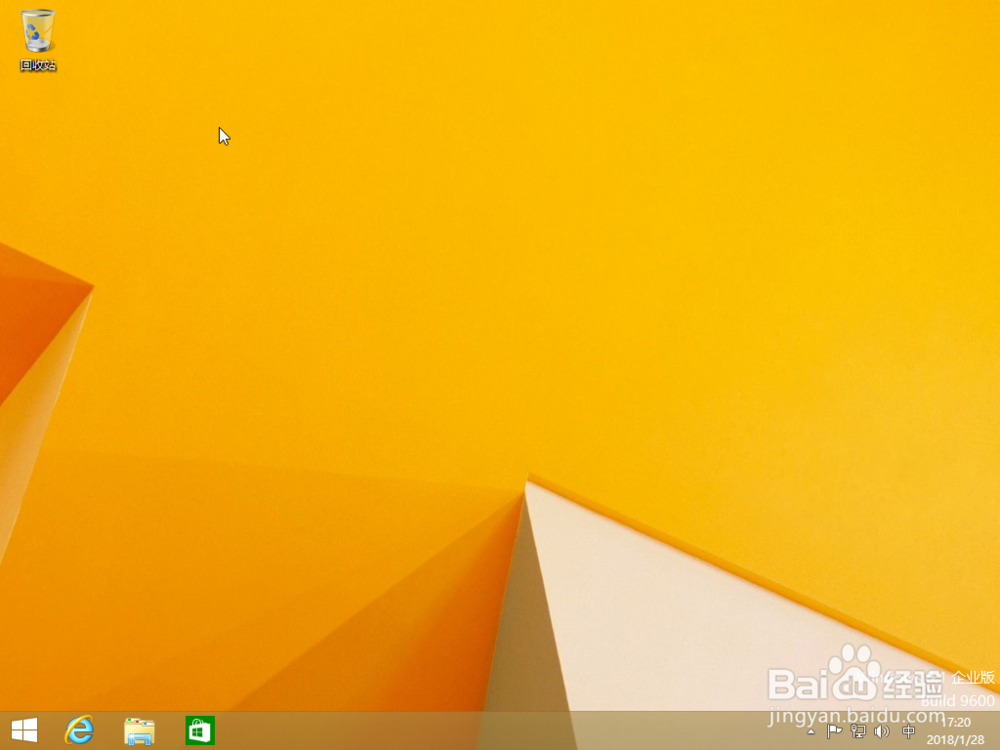
17、查看系统激活情况,右键我的电脑>属性查看(你可以使用密钥或第三方KMS激活,具体请百度一下)
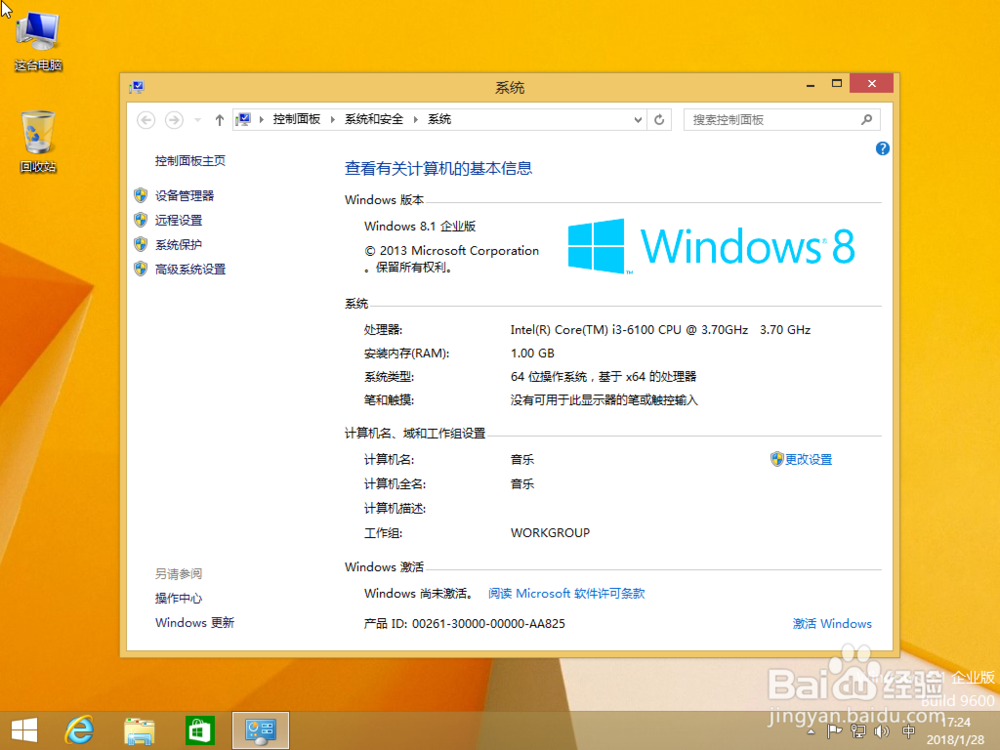
声明:本网站引用、摘录或转载内容仅供网站访问者交流或参考,不代表本站立场,如存在版权或非法内容,请联系站长删除,联系邮箱:site.kefu@qq.com。
阅读量:88
阅读量:23
阅读量:72
阅读量:84
阅读量:59