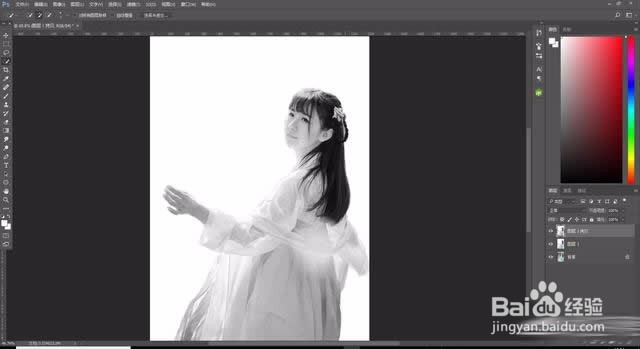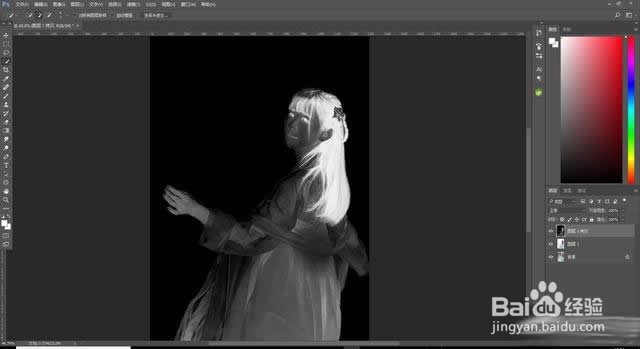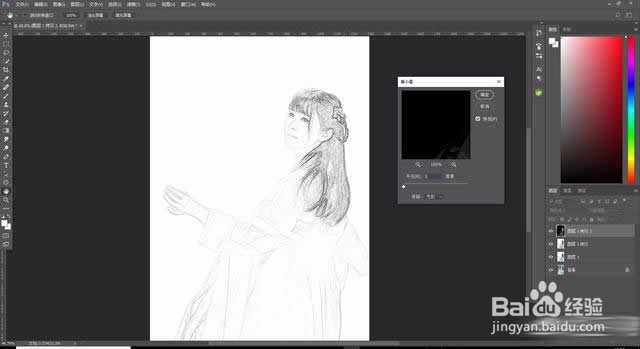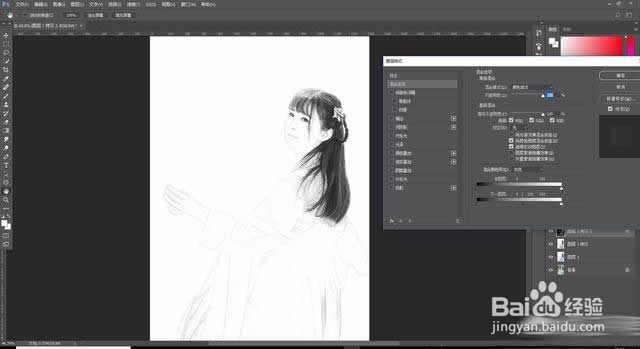Photoshop给照片做出仿工笔画效果
1、选择一张相片,那么相屡阽咆忌片选择最好是纯色底色,如果不是则需要抠图处理,并且建议选择的人物照片最好是颜色丰富的衣服,避免黑白色,因为黑白色效果不理想。打开图片复制一层
2、使用快速选择工具选择出人物主体
3、右键选择并遮住,调整一些半径
4、按CTRL+SHIFT+I反向选择
5、右键填充白色
6、将该图层CTRL+J复制一层,按CTRL+SHIFT+U去色
7、再复制一层,执行菜单栏:图像-调整-反向
8、将图层模式改为【颜色减淡】
9、执行菜单栏:滤镜-其他-最小值
10、右键图层混合选项,调整图层按ALT拖动三角
11、将有颜色的图层按CTRL+SHIFT+]置顶,图层模式改为【颜色】
12、置入一张宣纸素材,图层模式改为【正片叠底】
声明:本网站引用、摘录或转载内容仅供网站访问者交流或参考,不代表本站立场,如存在版权或非法内容,请联系站长删除,联系邮箱:site.kefu@qq.com。
阅读量:44
阅读量:25
阅读量:83
阅读量:41
阅读量:38