Photoshop艺术玻璃的制作方法
1、首先用矩形选框工具工具,画一个长方形的选区出来
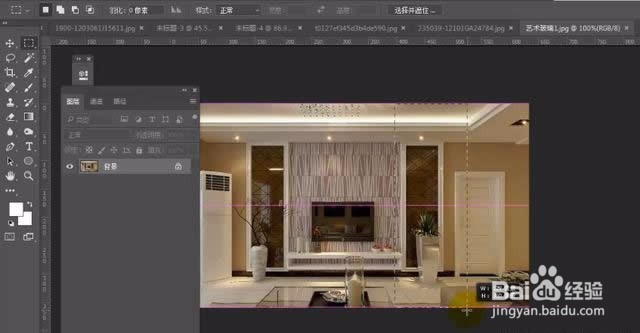
2、然后新建一个图层,然后编辑菜单----描边.
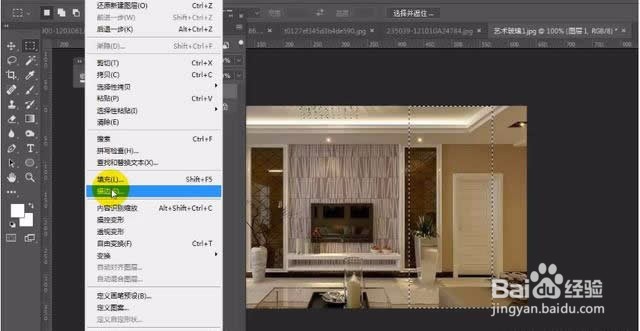
3、鼠标左键点击描边以后会出现下图对话框, 颜色可以用吸管去吸房间里面的颜色, 位置选择内部,
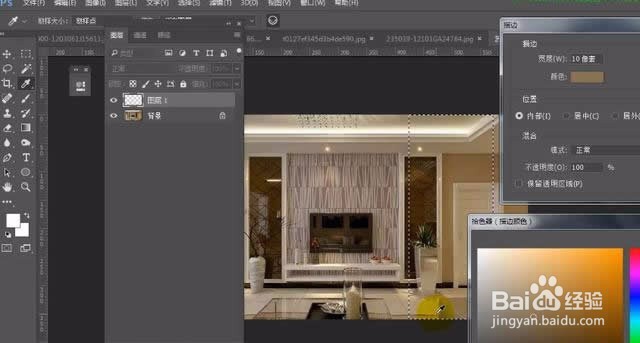
4、然后确定,Ctrl+d取消选择

5、选中图层1, 鼠标左键点击下方的FX(图层样式)就会出现下图对话框, 选择斜面和浮雕

6、鼠标左键点击斜面和浮雕以后. 就会出现下图,调节的参数可以和下图一样.

7、点击了确定以后,和下图一样了.

8、再用矩形选框工具, 画一个矩形选区出来
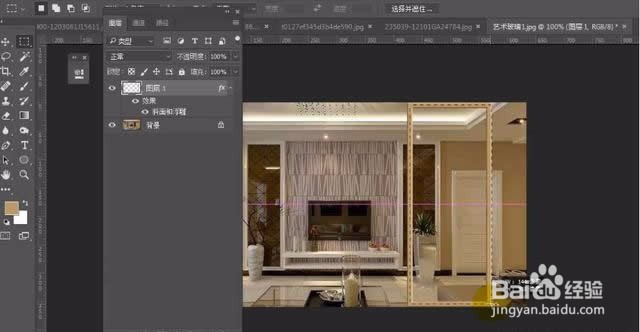
9、选中背景层, 同时按住键盘上的Ctrl+c. 再同时按住键盘上的Ctrl+V, 就得到图层2

10、选中刚才得到的图层2. 滤镜----模糊---高斯模糊.

11、鼠标左键点击高斯模糊以后, 就出现下图对话框,半径1.5左右就差不多了,然后确定.

12、点击确定以后. 玻璃窗就做好了
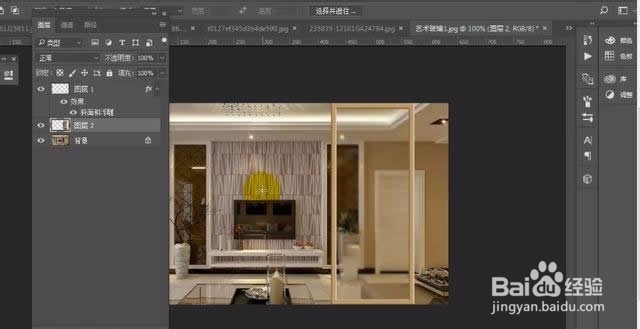
13、最后保存导出

声明:本网站引用、摘录或转载内容仅供网站访问者交流或参考,不代表本站立场,如存在版权或非法内容,请联系站长删除,联系邮箱:site.kefu@qq.com。
阅读量:168
阅读量:130
阅读量:82
阅读量:82
阅读量:86