WIN10如何设置虚拟内存
1、在WIN10桌面上,用鼠标左键点击左下角的开始键,如下图示,用鼠标点击“文件资源管理器”。
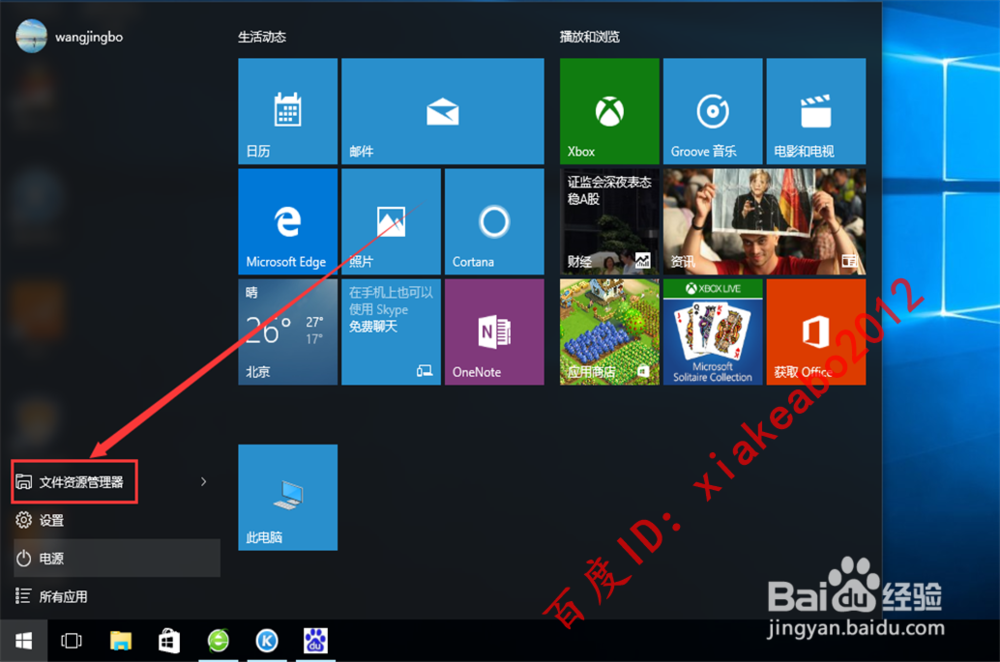
3、鼠标右键单击“此电脑”,会弹出如下图示,在图示上找到“属性”。小提示:虚拟内存分为初始大小和最大值两个数值,小编建议把初始大小和最大值设为一样大小值,因为这样可有效的避免电脑系统频繁变更页面文件的大小,而影响电脑的运行速度。
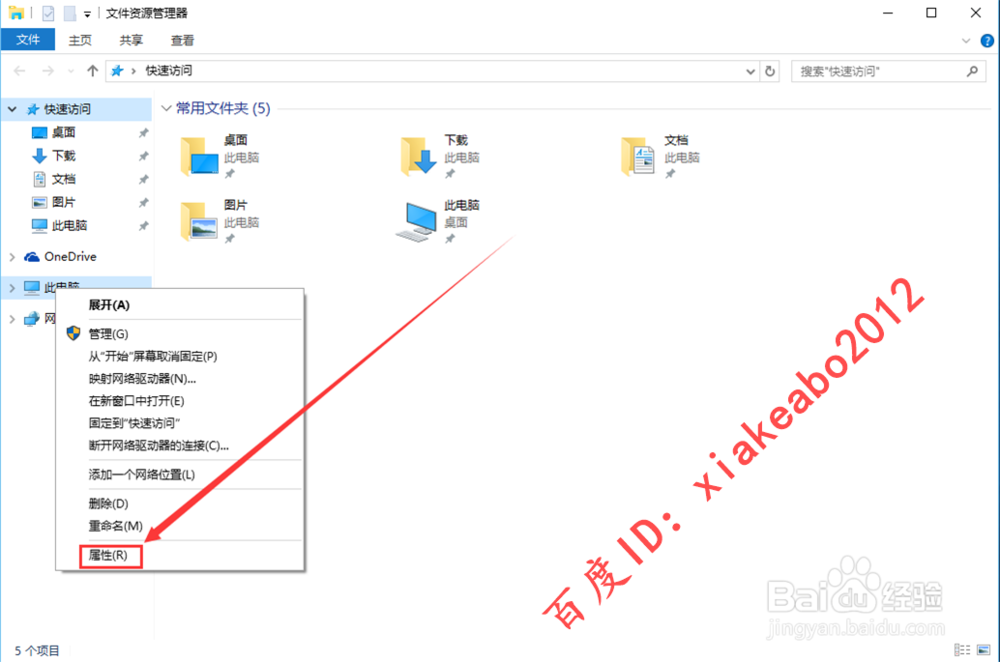
5、鼠标左键点击“高级系统设置”后,会弹出如下图示,在图示上找到“高级”选项,并在“高级”选项界面中找到虚拟内存“设置”。
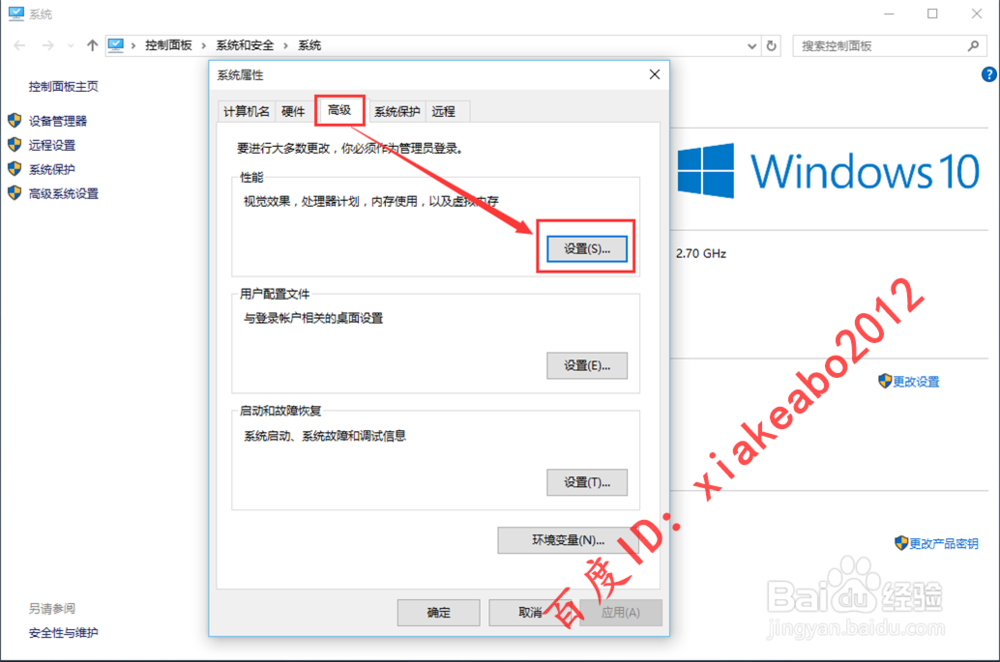
7、鼠标左键点击“高级”选项后,会弹出如下图示,在此图示中,选择“更改”选项。

9、点击“确定”后,会弹出如下图示,在弹出的对话框中,点击“确定”,重新启动电脑,虚拟内存的设定就完成了。小提示:虚拟内存大小的设定一般设为物理实际内存的1.5--2倍,例如本小编的电脑物理内存是2G,虚拟内存应该设定为3072M(即3G)。
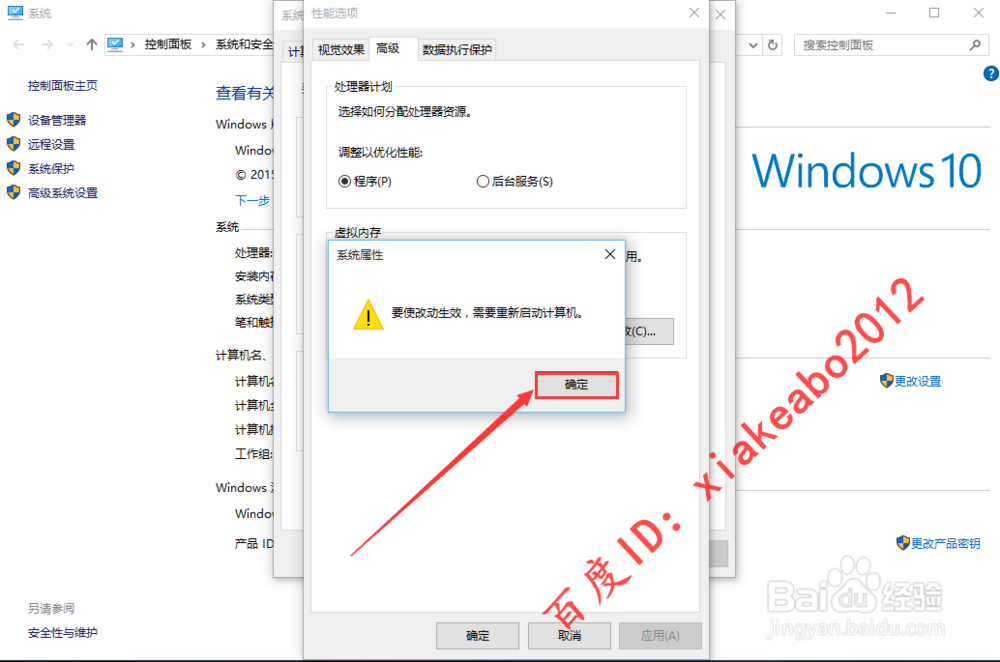
声明:本网站引用、摘录或转载内容仅供网站访问者交流或参考,不代表本站立场,如存在版权或非法内容,请联系站长删除,联系邮箱:site.kefu@qq.com。