Word 制作电子公章
1、选择椭圆形状,然后按住Shift键画正圆(执行“插入→形状→椭圆”可以找到椭圆形状),如下图所示:

2、选中“正圆”,执行“格式”下的设置“形状填充”为“无填充”,“形状轮廓”为红色,“粗细”为4.5磅,即可得到图中粗细和大小的正圆
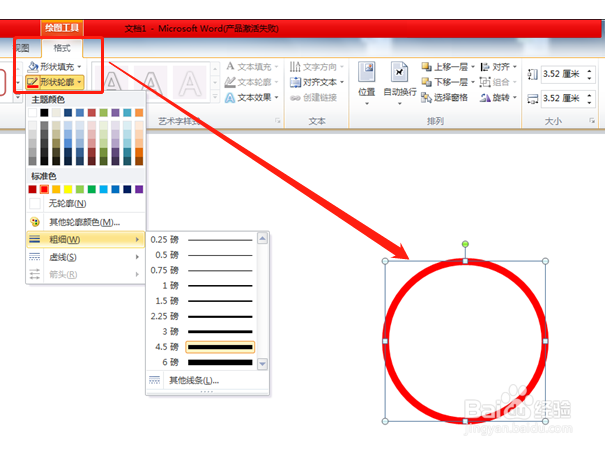
3、执行“插入→艺术字”,在弹出的菜单中随意选择一种艺术字风格,输入文字内容,小编此处输入“文档公章制作方法”,设置该艺术字的“文本填充”和“文本轮廓”都为红色

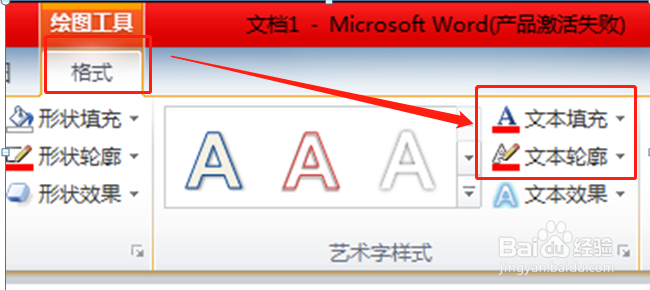
4、选中“文档公章制作方法”这几个艺术字,执行“格式→文本效果→转换→上弧形/圆”(这是非常重要的一步)

5、 把“圆”形状和“文档公章制作方法”艺术字的“自动换行”设置为“四周环绕型”

6、同时选中“圆”形状和“文档公章制作方法”艺术字,设置它们的对齐方式为“左右居中”和“上下居中”,然后还可以适当鼠标调整下,使得整个公章部分对齐匀称。

7、执行“插入→形状→五角星”,然后按住Shift画正五角星,并设置好“形状轮廓”和“形状填充”,然后移动至合适位置

8、可以再次添加艺术字,如本公章的“公章完成”,并调整好格式
9、最后按住Shift选中所有形状和艺术字,执行“组合”后把所有图形组合起来。

声明:本网站引用、摘录或转载内容仅供网站访问者交流或参考,不代表本站立场,如存在版权或非法内容,请联系站长删除,联系邮箱:site.kefu@qq.com。
阅读量:95
阅读量:54
阅读量:34
阅读量:89
阅读量:136