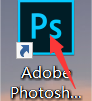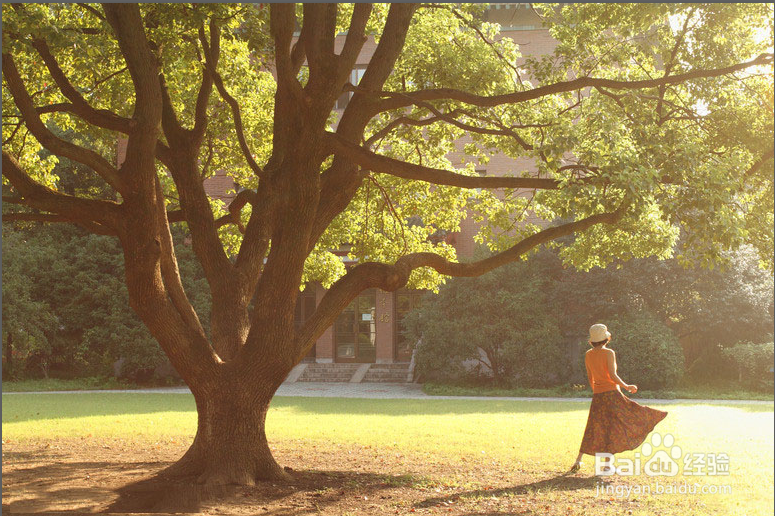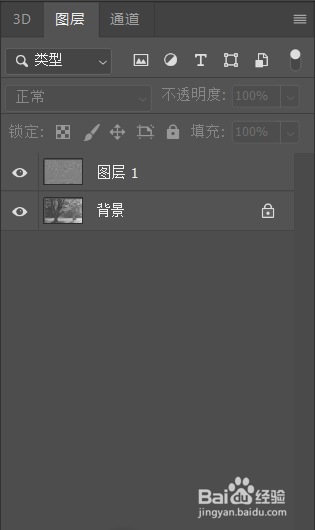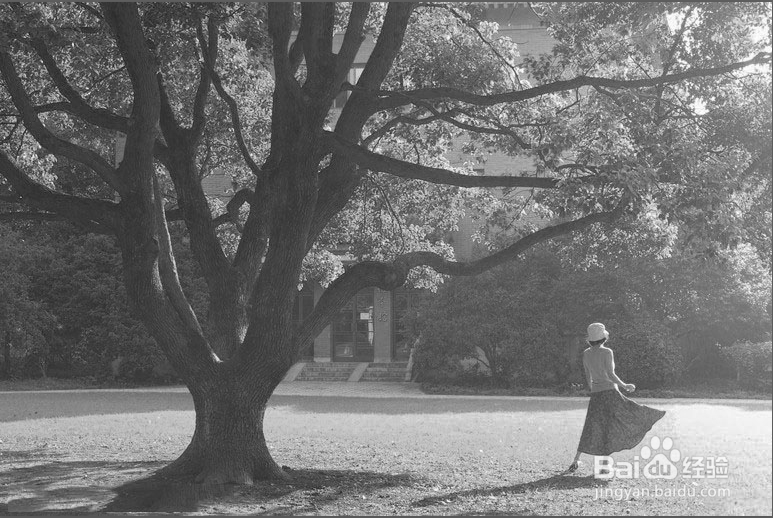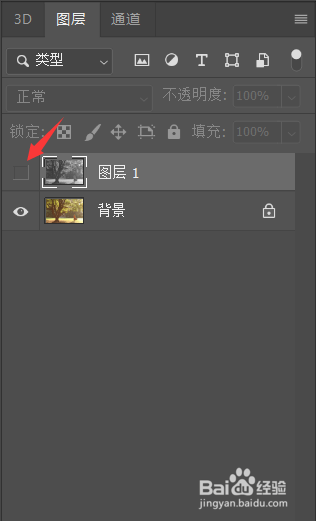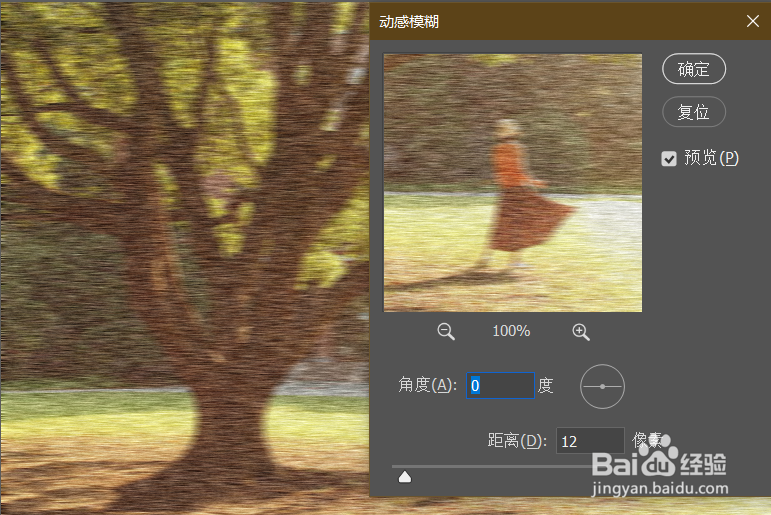Photoshop绘制素描效果
1、点击打开Photoshop
2、Ctrl+O打开文件
3、选取文件
4、得到需要的图像
5、先复制图层Ctrl+J,得到图层1
6、去色Shift+Ctrl+U
7、选择滤镜 其他 高反差保留
8、隐藏图层1
9、继续在背景图层里选 滤镜 杂色 添加杂色
10、在背景图层中 选滤镜 模糊 动感模糊 (记得去色)
11、选中图层1,点击显示(眼睛),在正片叠底
12、最后得到效果图
声明:本网站引用、摘录或转载内容仅供网站访问者交流或参考,不代表本站立场,如存在版权或非法内容,请联系站长删除,联系邮箱:site.kefu@qq.com。
阅读量:69
阅读量:45
阅读量:72
阅读量:20
阅读量:33