excel怎么制作下拉菜单excel下拉菜单怎么做
excel怎献垴淄睬么制作下拉菜单?excel下拉菜单怎么做。经常使用excel进行数据处理就需要对数据进行下拉选择,下面就来说下excel怎么制作下拉菜单?excel下拉菜单怎么做攻略。
工具/原料
excel怎么制作下拉菜单?excel下拉菜单怎么做
excel下拉菜单怎么做?excel怎么制作下拉菜单
1、打开excel文档后,在一旁先输入要制作的下拉菜单的选项,如下图所示。
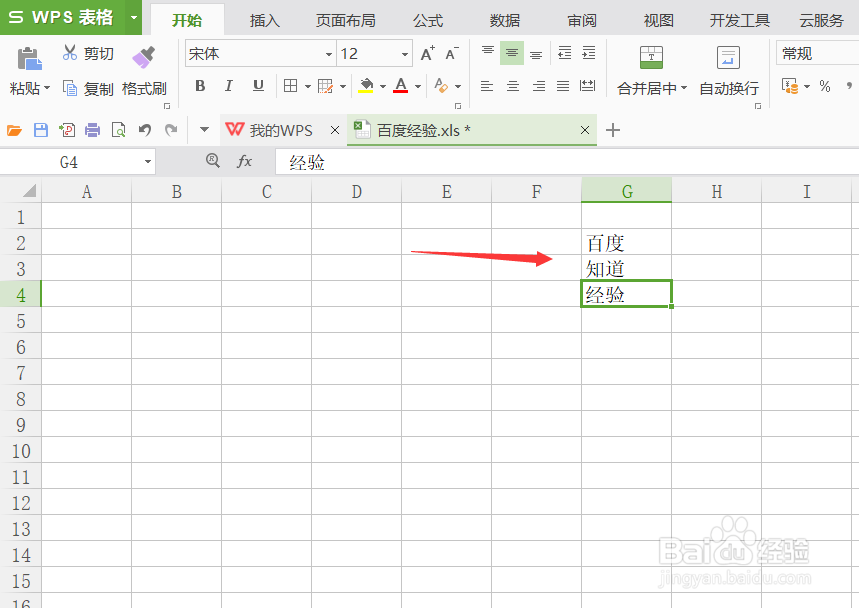
3、在打开的excel数据有效性对话框里点击允许下拉框然后选择序列,如下图所示。
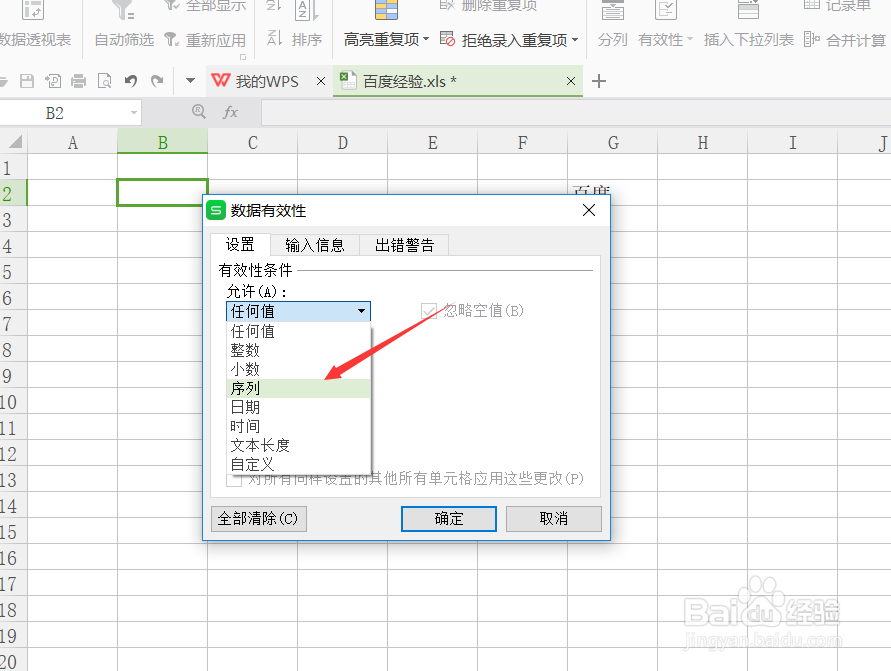
5、下面直接选中之前输入好的下拉选项,选择好后在弹出的对话框里就可以看到,然后直接回车就可以返回去了,如下图所示。
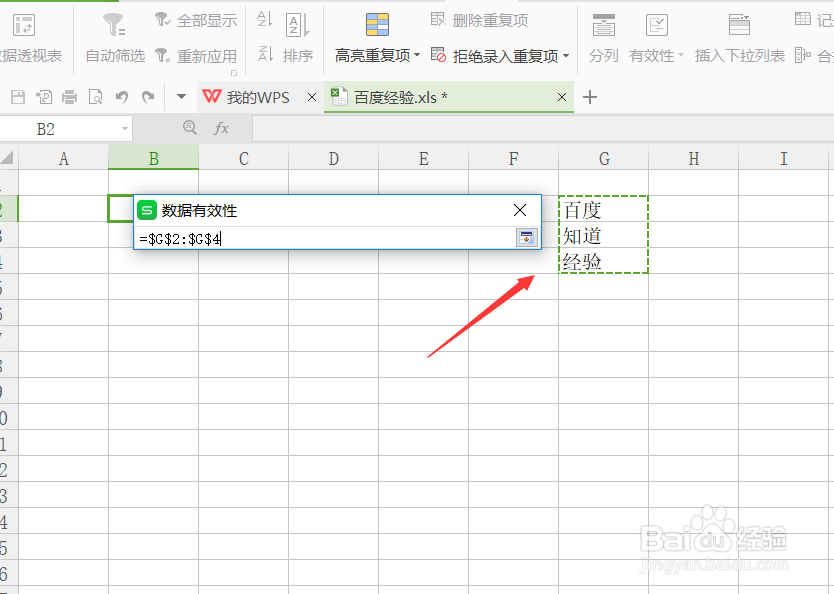
7、excel下拉选项制作好后直接点击就可以出现选项进行选择了,如下图所示。
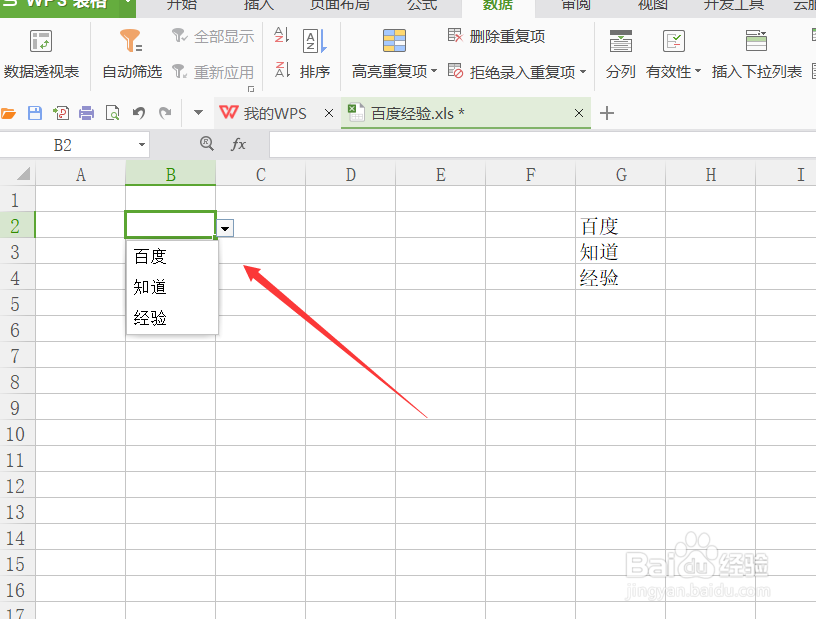
声明:本网站引用、摘录或转载内容仅供网站访问者交流或参考,不代表本站立场,如存在版权或非法内容,请联系站长删除,联系邮箱:site.kefu@qq.com。
阅读量:51
阅读量:20
阅读量:32
阅读量:35
阅读量:52