Windows 10系统设置禁止/恢复文件夹写入的方法
1、Windows 10系统设置禁止/恢复文件夹写入的方法❶未设置前我们可以将文件复制到常用文件的文件夹中:进入资源管理器,左键双击:文档 磁盘(或其它磁盘);
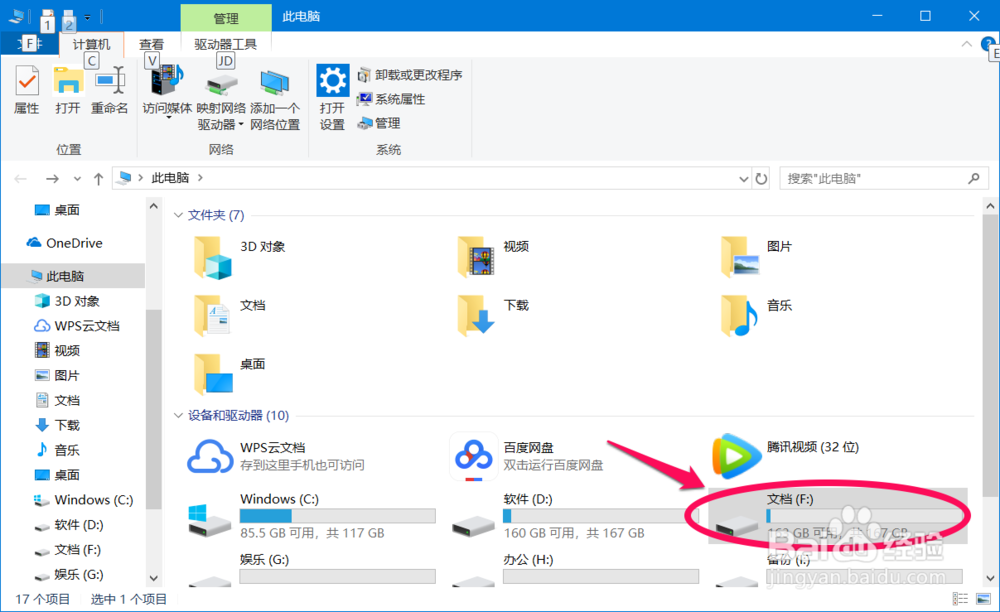
3、复制一个文件到常用文件的文件夹中,我们可以看到,文件可以顺利的复制到这个文件夹中。
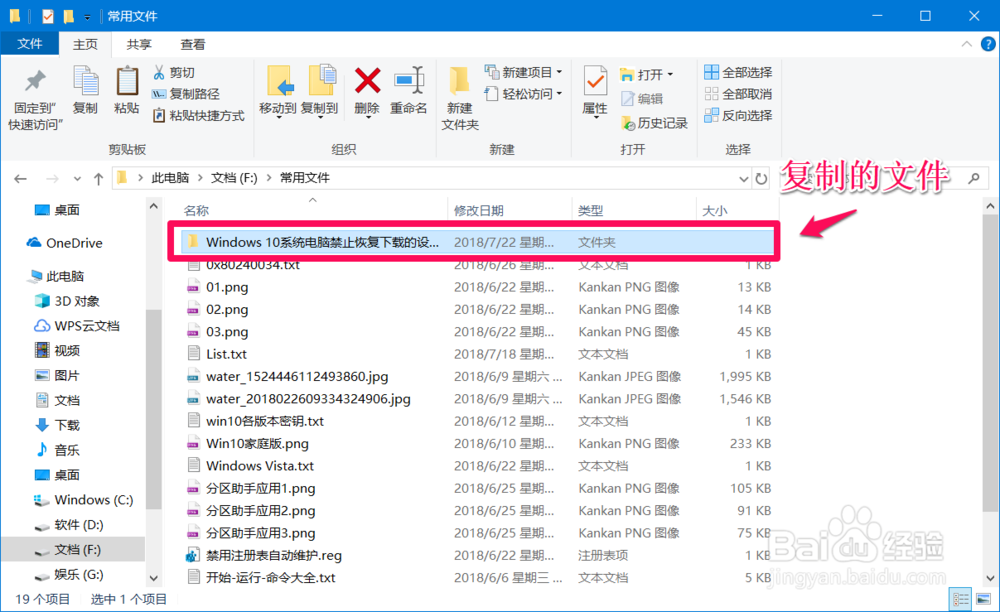
5、在常用文件 属性窗口 中,我们点击:安全 - 编辑,打开常用文件 的权限;
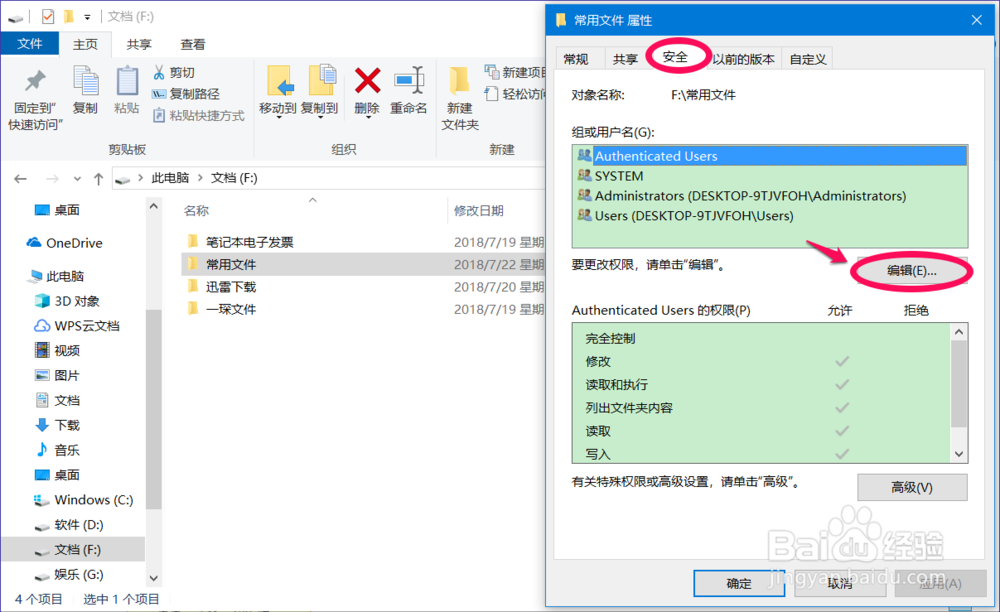
7、回到 常用文件 属性窗口中,我们点击:确定;

9、我们在右键菜单中点击粘贴后,显示:你需要权限来执行此操作,点击重试同样如此,也就是说,应用文件的文件夹不能再写入文件。
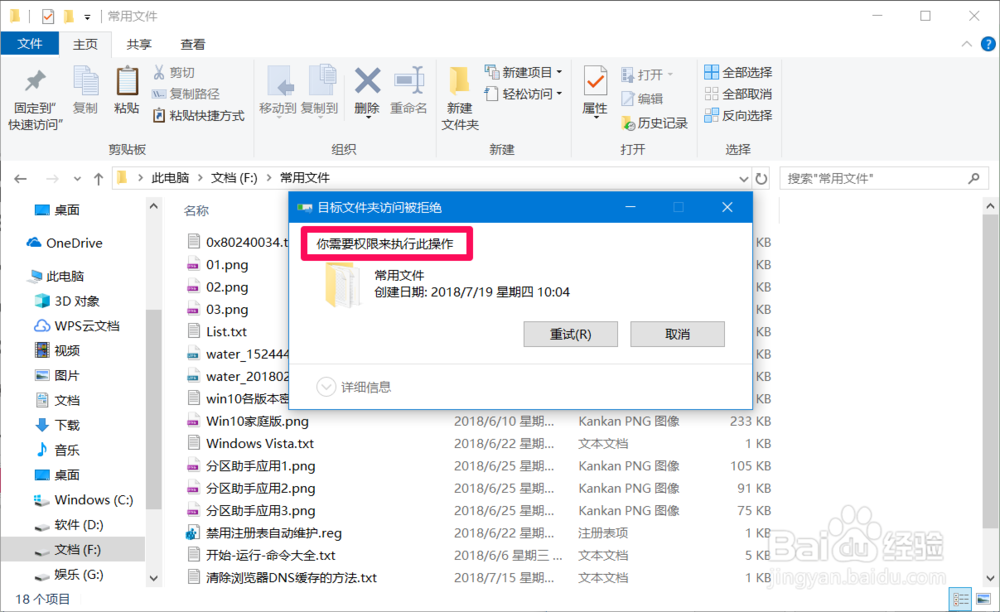
11、我们再将某一文件复制到常用文件的文件夹中,现在就可以顺利的复制了。
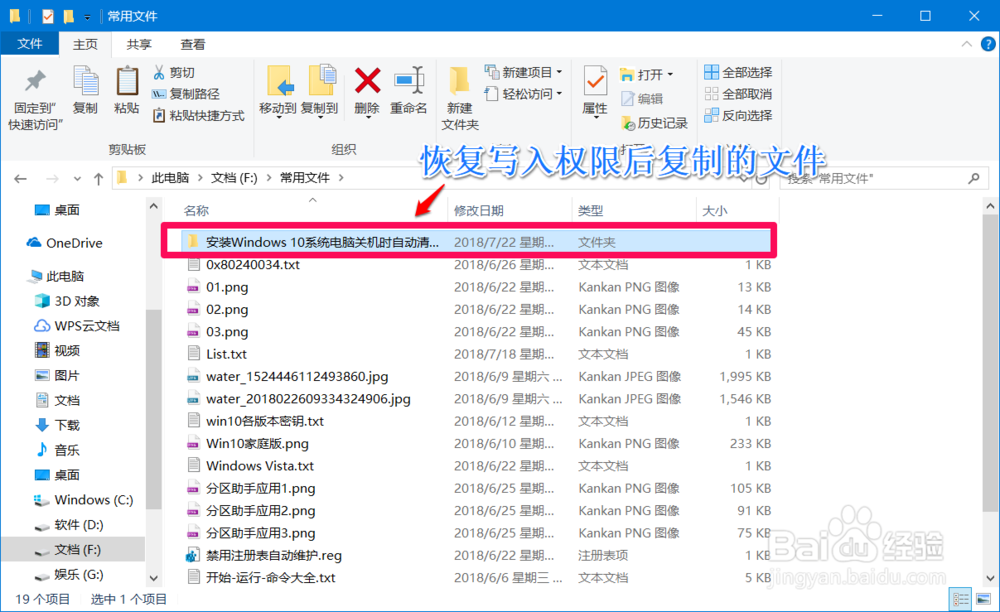
12、以上即:Windows 10系统设置禁止/恢复文件夹写入的方法,供需要的朋友们参考和使用。
声明:本网站引用、摘录或转载内容仅供网站访问者交流或参考,不代表本站立场,如存在版权或非法内容,请联系站长删除,联系邮箱:site.kefu@qq.com。
阅读量:92
阅读量:30
阅读量:32
阅读量:79
阅读量:77