Excel、WPS表格怎么插入统计表图标
1、比如今天要把表中这些内容插入等级统计表图标。

3、接着把鼠标移动到列表中的“图标集”,就能看到有一个“登记”规则,里面有2中条形图供你选择。这两个条形图有什么区别——上面的分为4个等级,下面的分为5个等级。
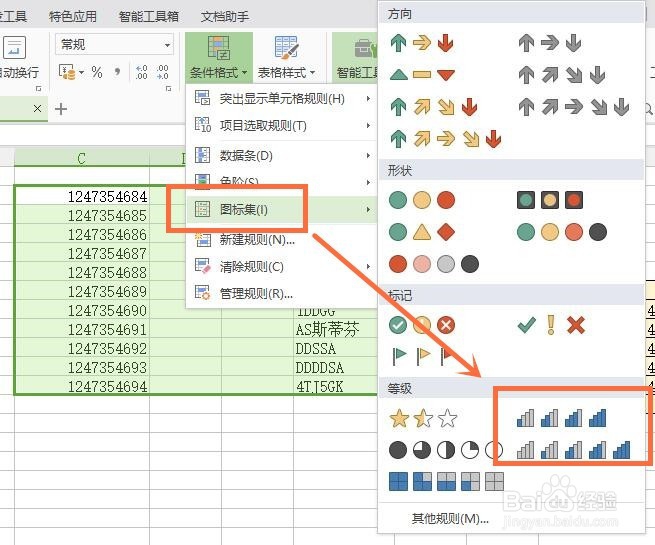
5、那么怎么知道这些图标代表了什么规则呢?现在我们去看看。还是要点击“条件格式”,然后选择“管理规则”。
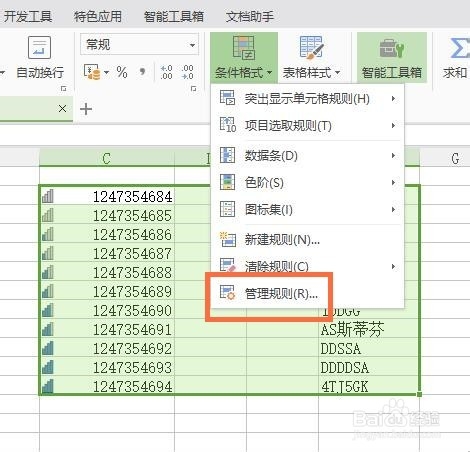
7、那么你就能看到这些统计表条形图样的图标它们出现的条件是什么,比如“≥80”、“≥60”等,你还可以在这里重新编辑它们的出现条件。
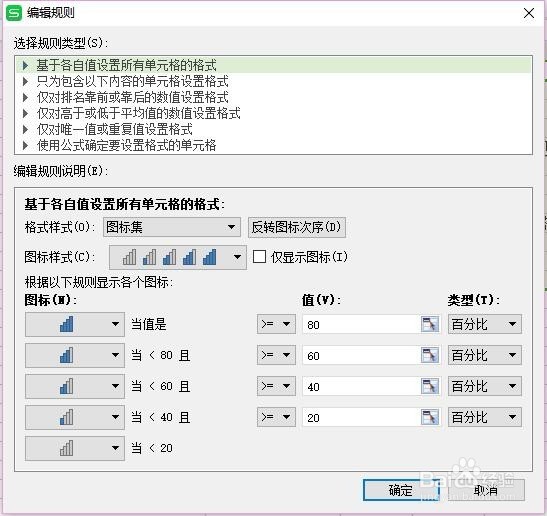
声明:本网站引用、摘录或转载内容仅供网站访问者交流或参考,不代表本站立场,如存在版权或非法内容,请联系站长删除,联系邮箱:site.kefu@qq.com。
阅读量:67
阅读量:88
阅读量:72
阅读量:39
阅读量:29