win10定时关机怎么设置
1、第一步:把鼠标移动到桌面系统左下方圆形的搜索工具。
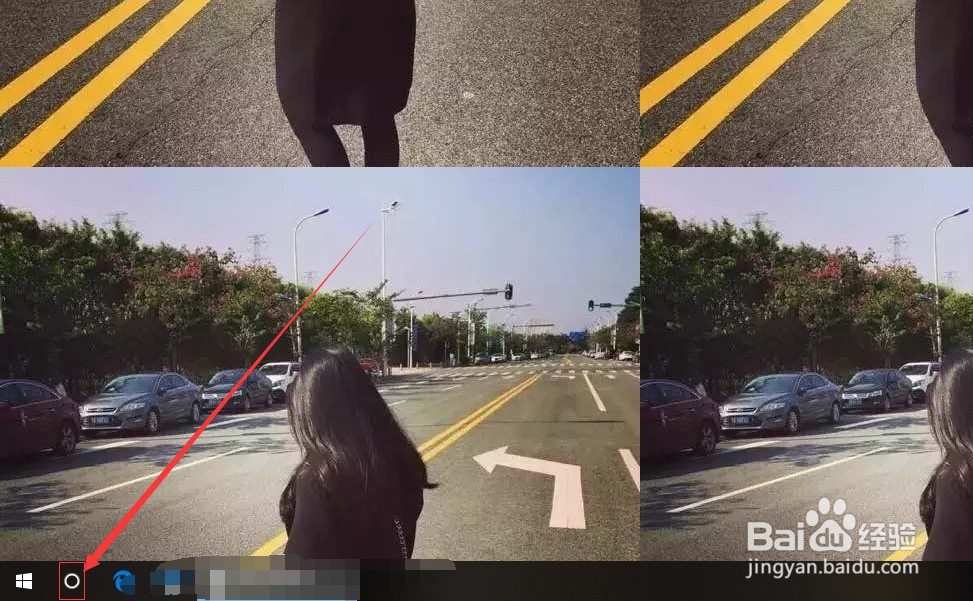
3、第三步:打开任务计划程序之后就进入了这个程序的操作窗口,点开窗口左上方“操作”工具栏。
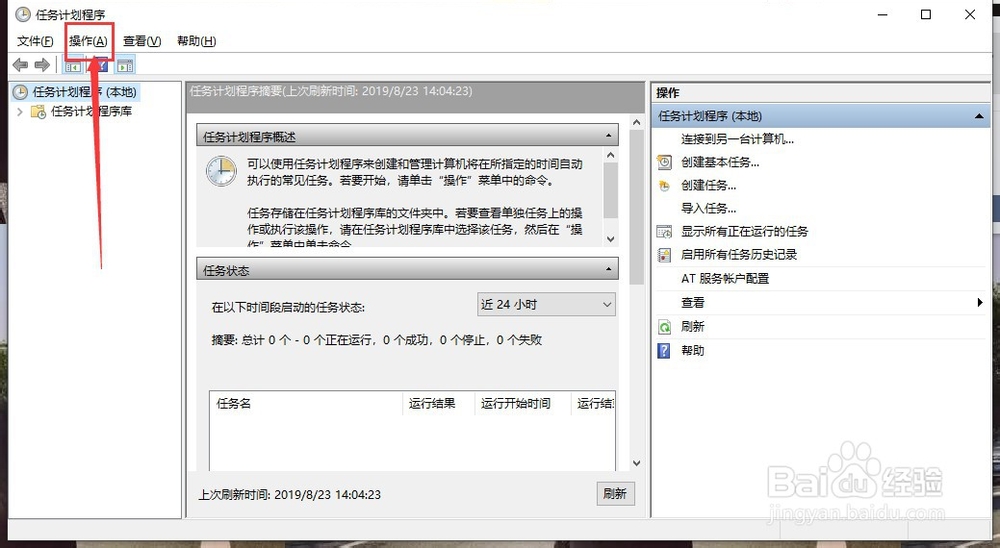
5、第五步:打开任务窗口之后在窗口中显示器名称和描述,名称可以随便填,描述的话,我们是设置定时蔡龇呶挞关机的,所在在描述中输入定时关机即可。输入完后点击窗口右下方“下一步”按钮,进入下一步“触发器”操作。


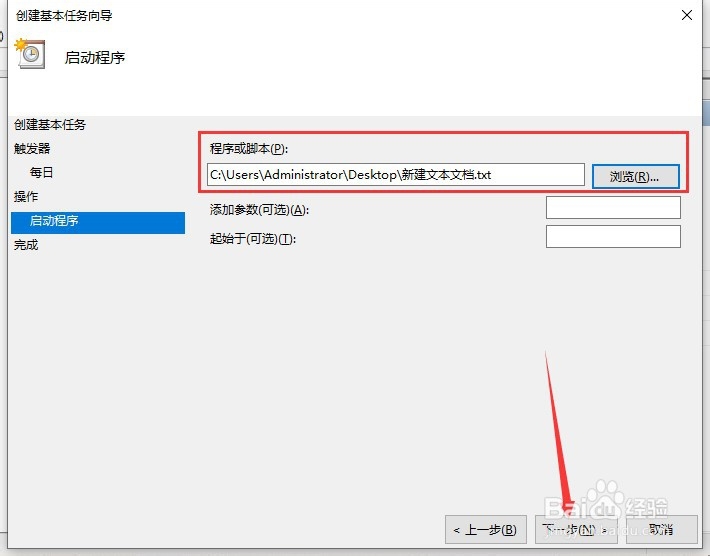
9、第九步:点击完成后会自动弹回“任务计划程序”窗口,这时我们可以在窗口中间看到刚才设置的定时关机任务。好了分享到此结束,希望能帮到大家。
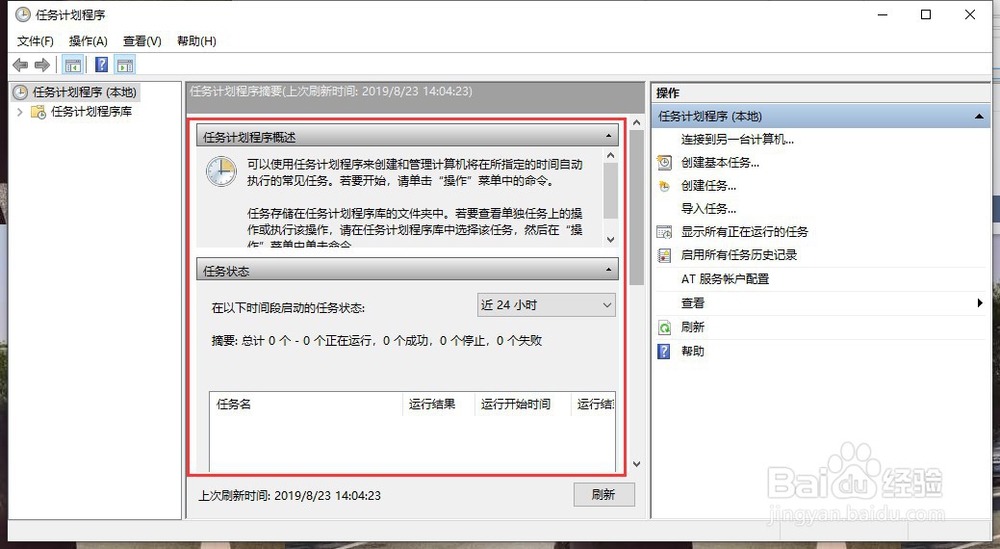
声明:本网站引用、摘录或转载内容仅供网站访问者交流或参考,不代表本站立场,如存在版权或非法内容,请联系站长删除,联系邮箱:site.kefu@qq.com。
阅读量:59
阅读量:88
阅读量:34
阅读量:87
阅读量:73