如何把一张照片裁剪成固定大小的多张照片
我们可以把一张照片裁剪开,然后做出拼图的效果,那么如何把一张照片裁剪成固定大小的多张照片呢?下面就来介绍一下用ps把一张照片裁剪成固定大小的多张照片的方法,希望对你有所帮助。


3、第三步:在上方设置栏中,样式下拉菜单中选择“固定大小”,宽度和高度根据需要设置即可。
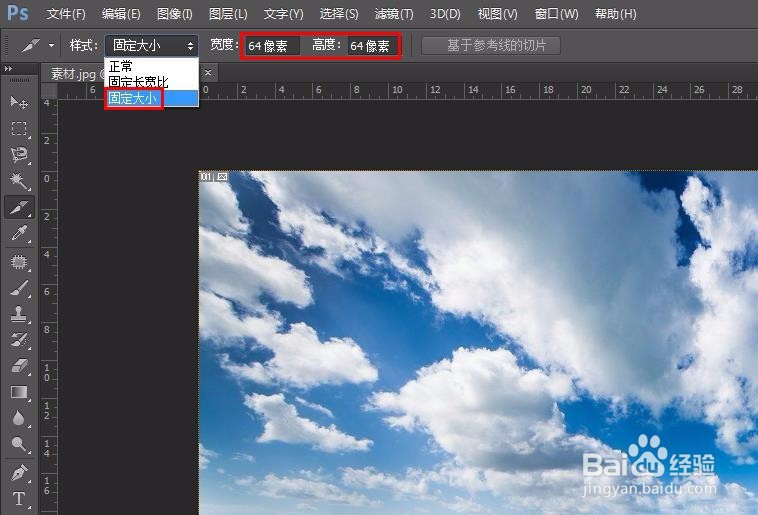

5、第五步:单击菜单栏“文件”,选择“存储为Web所用格式”。
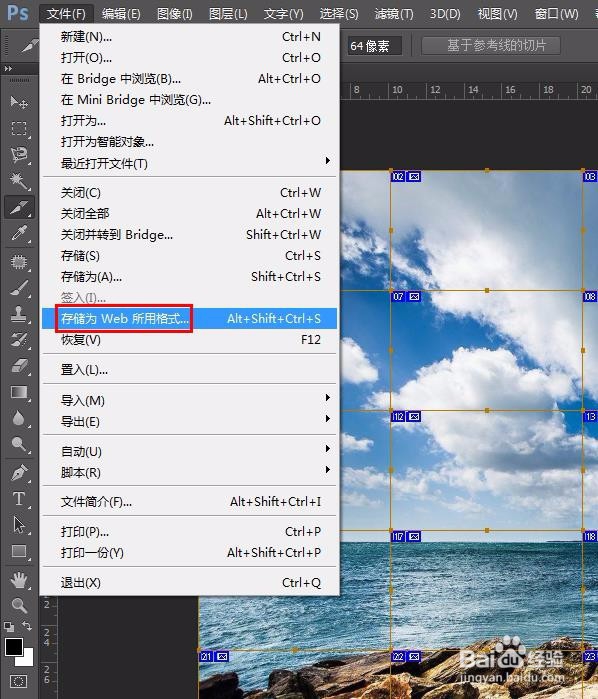
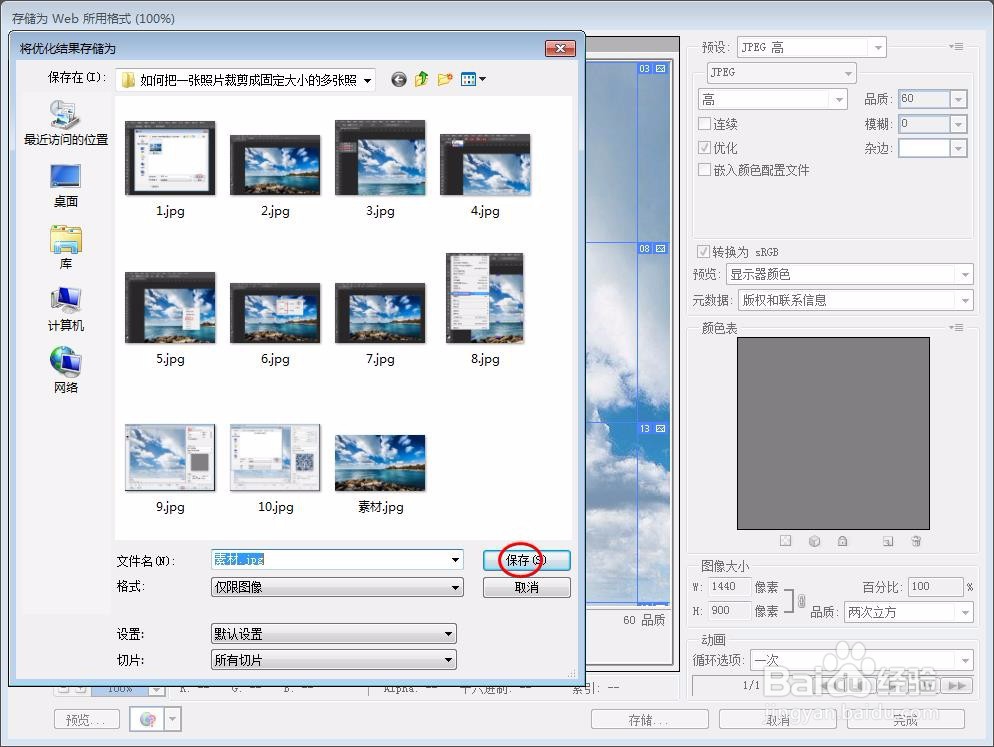
声明:本网站引用、摘录或转载内容仅供网站访问者交流或参考,不代表本站立场,如存在版权或非法内容,请联系站长删除,联系邮箱:site.kefu@qq.com。
阅读量:25
阅读量:53
阅读量:26
阅读量:64
阅读量:22