解决win10提示无法开启SENS服务
win10提示无法启动SENS服务该怎么办呢?下面就教大家解决SENS无法启动的方法。

2、Windows powershell启动后,在命令行界面输入“netsh win衡痕贤伎sock reset catalog”然后按回车,如图。

4、电脑重启完成后,用鼠标右键点击此电脑,如图。

6、进入计算机管理界面后,点击服务和应用程序选项,如图。
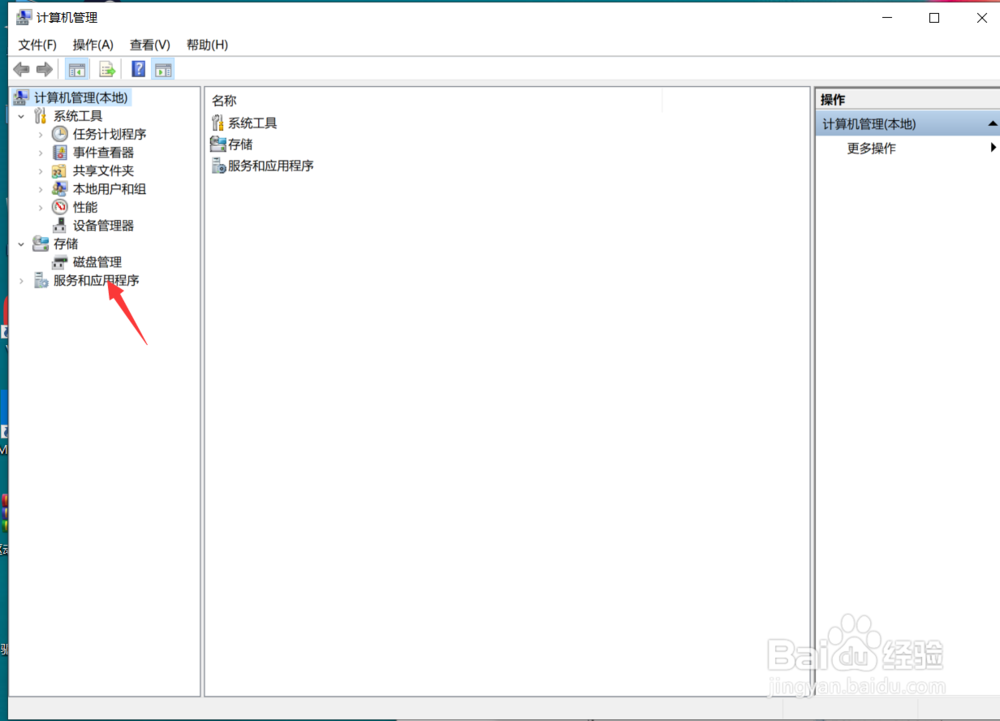
8、点击后,在弹出的服务黢茕茚痔界面双击“System Event Notification Service”,如图。
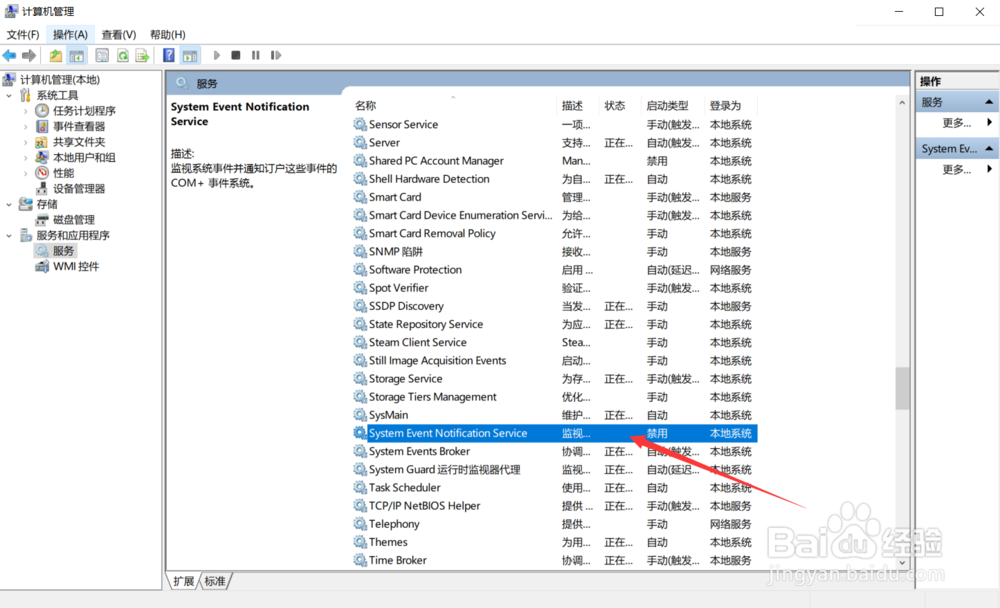
10、启动类型设置成功后,点击下方的启动然后在点确定,如图。
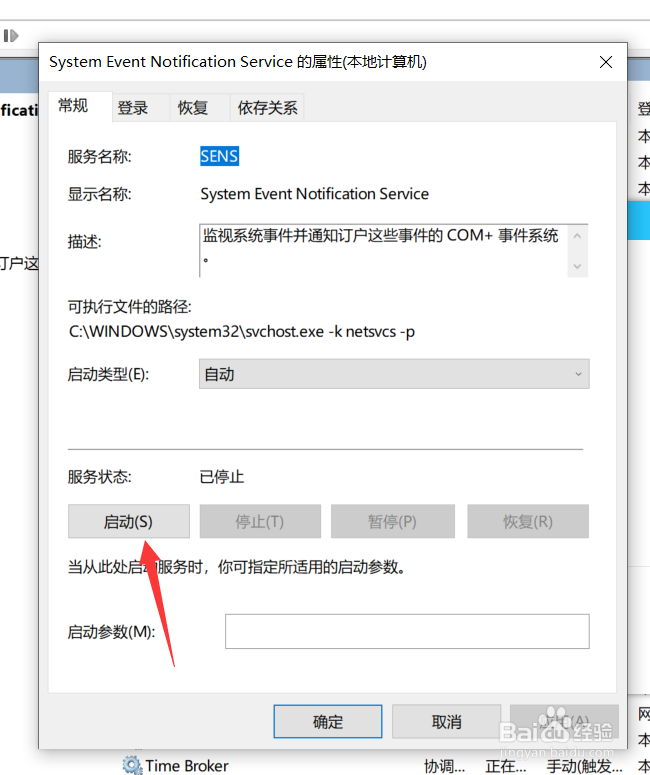
二、总结
1、win10 sens服务启动方法步骤:1、打开W坡纠课柩indows powershell 命令界面2、输入命令重置winsock目录3、重启计算机4、计算机重启完成后打开计算机管理5、在计算机管理界面点击服务6、在服务界面双击SENS服务7、设置SENS启动类型和自动8、启动SENS服务
声明:本网站引用、摘录或转载内容仅供网站访问者交流或参考,不代表本站立场,如存在版权或非法内容,请联系站长删除,联系邮箱:site.kefu@qq.com。