Win10专业版电脑系统怎么给c盘扩容
1、右键点击【此电脑】,选择【管理】;
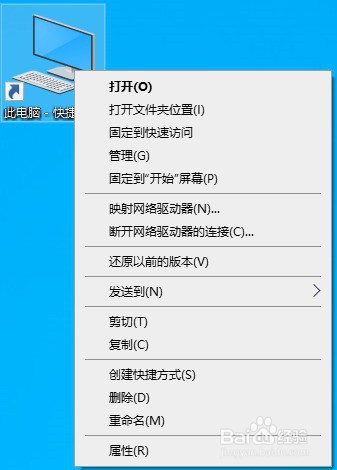
3、这里我们假设G盘就是我们需要扩容的磁盘,那么I盘就必须是提供扩充空间的本地磁盘了。这是因为提供扩充空间的本地磁盘必须在需要扩容磁盘右边相邻的位置。我们在这里扩容的是G盘,右边相邻的是I盘,因此只能由I盘提供空间。所以想要扩充C盘的小伙伴们,必须选择C盘右边相邻的磁盘作为提供扩容空间的目标。而且在具体步骤之前需要对提供扩容空间的磁盘文件进行备份,以免造成损失。明确以上两点以后,右键点击【I盘】,选择【压缩卷】;
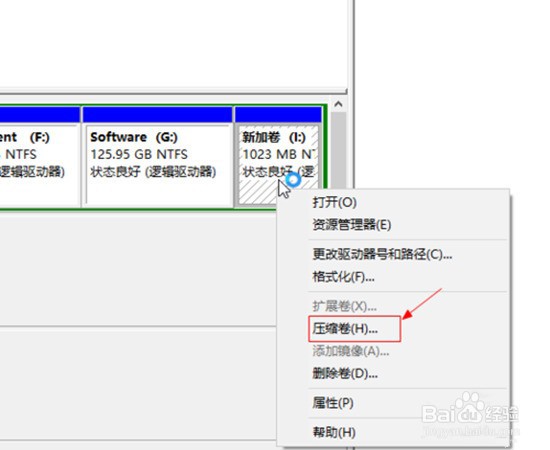
5、这时候在G盘右侧会出现一个新的绿色盘符,右键点击绿色盘符,选择【扩展卷】;

声明:本网站引用、摘录或转载内容仅供网站访问者交流或参考,不代表本站立场,如存在版权或非法内容,请联系站长删除,联系邮箱:site.kefu@qq.com。
阅读量:61
阅读量:32
阅读量:95
阅读量:48
阅读量:53