photoshop怎么上下左右翻转图片?
1、首先,我们打开photoshop,点击左上角【文件】——【打开】,打开需要处理的图片。

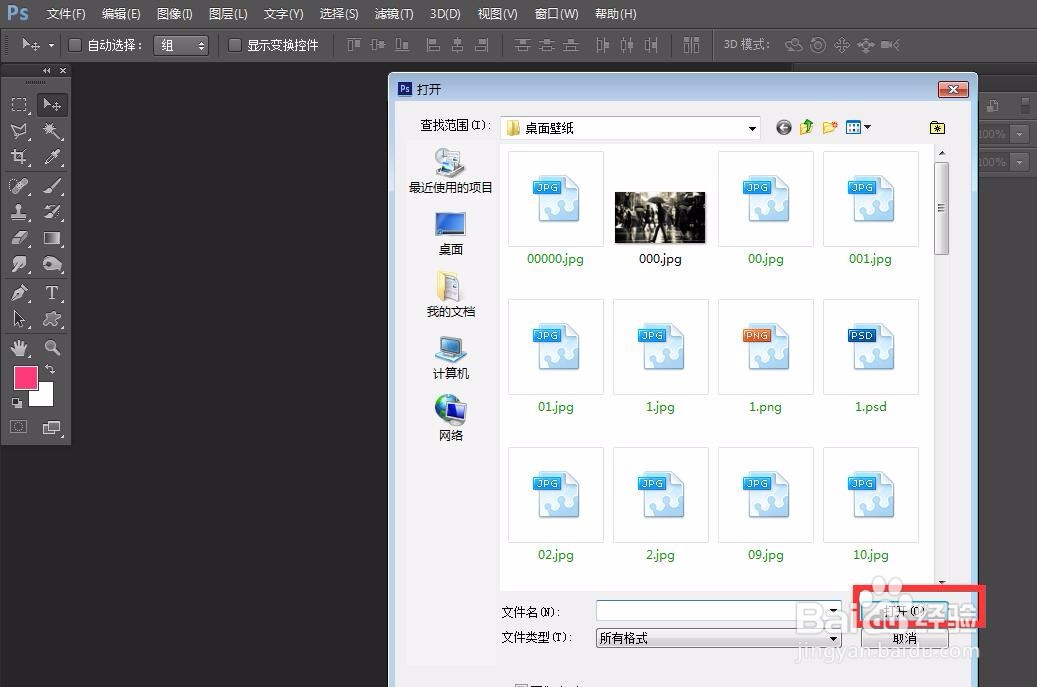
2、按快捷键ctrl+j将图片复制一次。

3、小编先分享第一种方法,点击菜单栏的【图像】——【图像旋转】,在下拉子菜单中可以找到【水平翻转画布】、【垂直翻转画布】。

4、我们点击【水平翻转画布】,如下图,图像发生水平翻转,但是我们从图层缩略图上可以看到,两个图层都发生了翻转,因为这里我们翻转的是画布。

5、下面,小编分享第二种方法,我们按快捷键ctrl+t自由变换图形,右击,可以找到【水平翻转】选项。

6、点击【水平翻转】,我们可以看到,图形发生翻转,查看图层缩略图,可以看到只有当前图层发生翻转。

7、我们再尝试【垂直翻转】,同样的,翻转仅仅针对当前图层,操作成功。


声明:本网站引用、摘录或转载内容仅供网站访问者交流或参考,不代表本站立场,如存在版权或非法内容,请联系站长删除,联系邮箱:site.kefu@qq.com。
阅读量:73
阅读量:160
阅读量:154
阅读量:131
阅读量:24