win10安装VMWare workstation 12图解教程
1、VMWare workstation 12 安装包
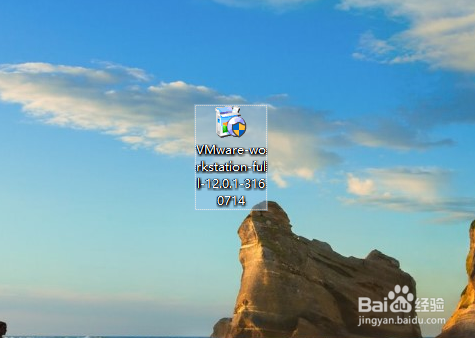
3、程序自己计算安装所需的空间要求,点击【下一步】继续安装
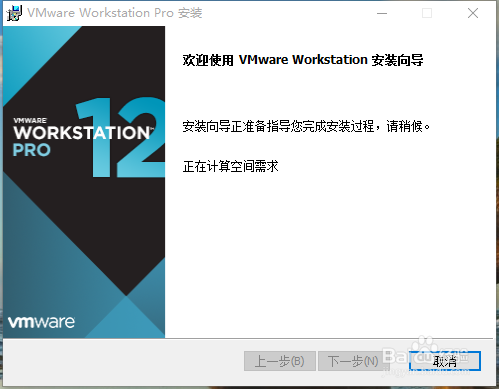
4、接受许可协议,点击下一步继续
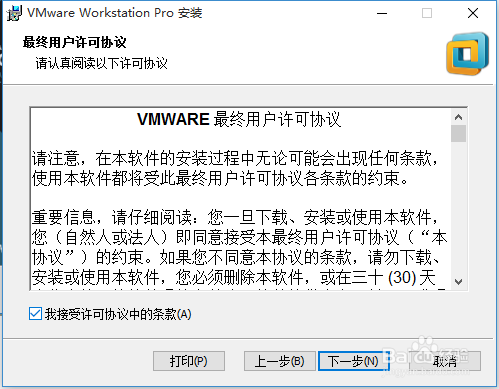
6、用户体验的设置,这里什么都不需要选,直接点击下一步即可
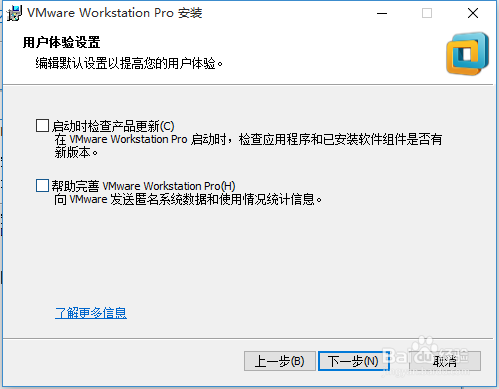
8、开始安装,稍等即可安装完成
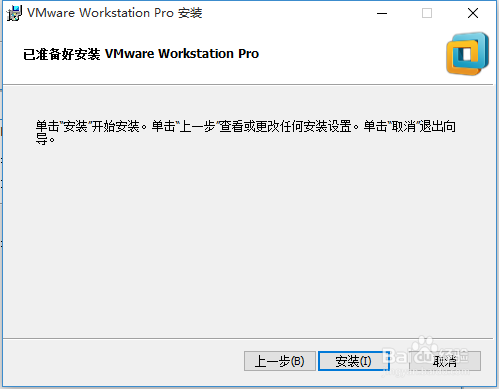
9、安装完成,点击完成打开程序
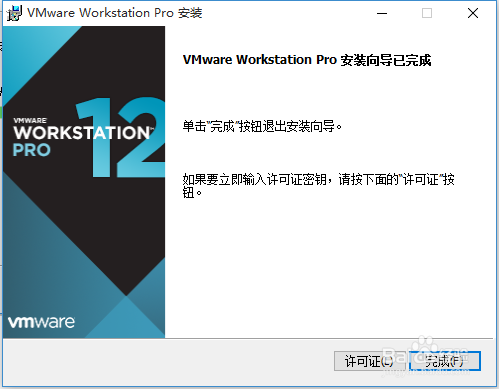
11、输入许可证密钥,开始激活VMwareWorkstation12密钥:5A02H-AU243-TZJ49-GTC7K-3C61N
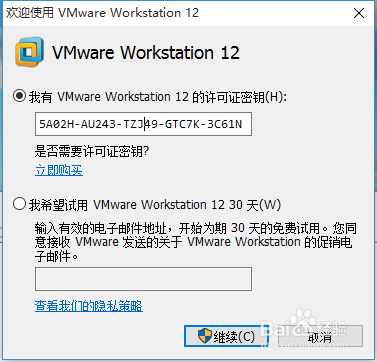
13、激霰翌倡戈活完成后,自动打开,我们可以看到如下界面,证明我们的VMWare workstation 12 安装完成,可以正式的使用了。
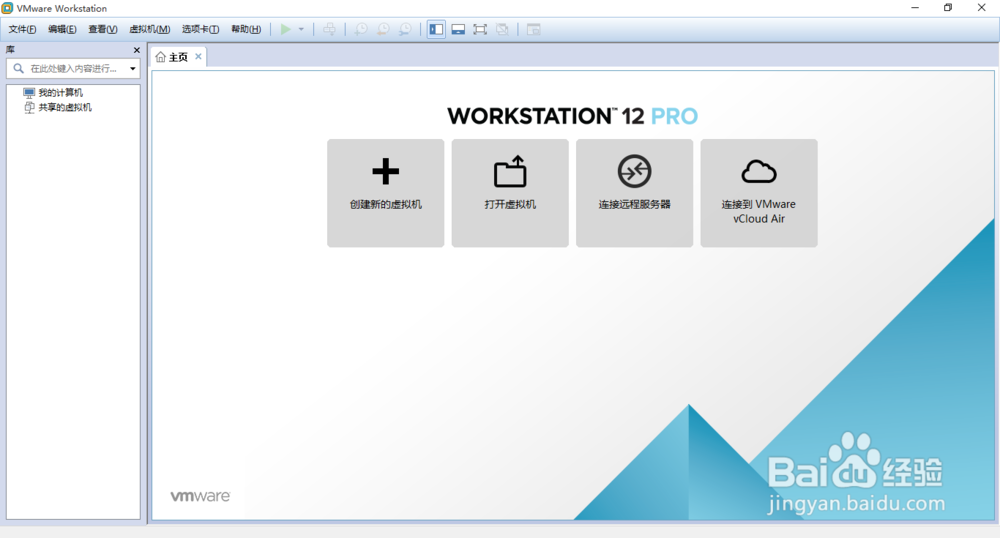
声明:本网站引用、摘录或转载内容仅供网站访问者交流或参考,不代表本站立场,如存在版权或非法内容,请联系站长删除,联系邮箱:site.kefu@qq.com。
阅读量:95
阅读量:94
阅读量:63
阅读量:91
阅读量:28