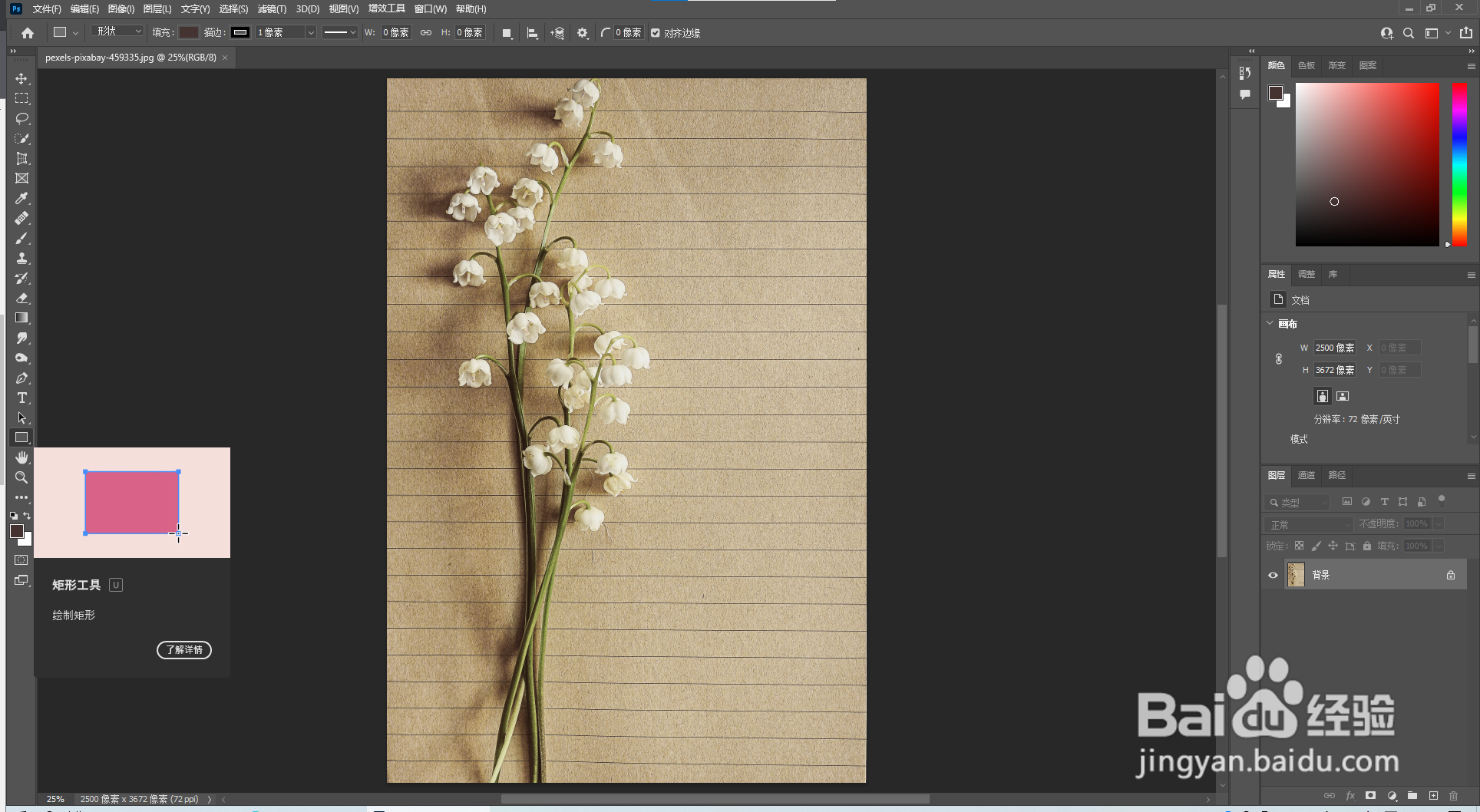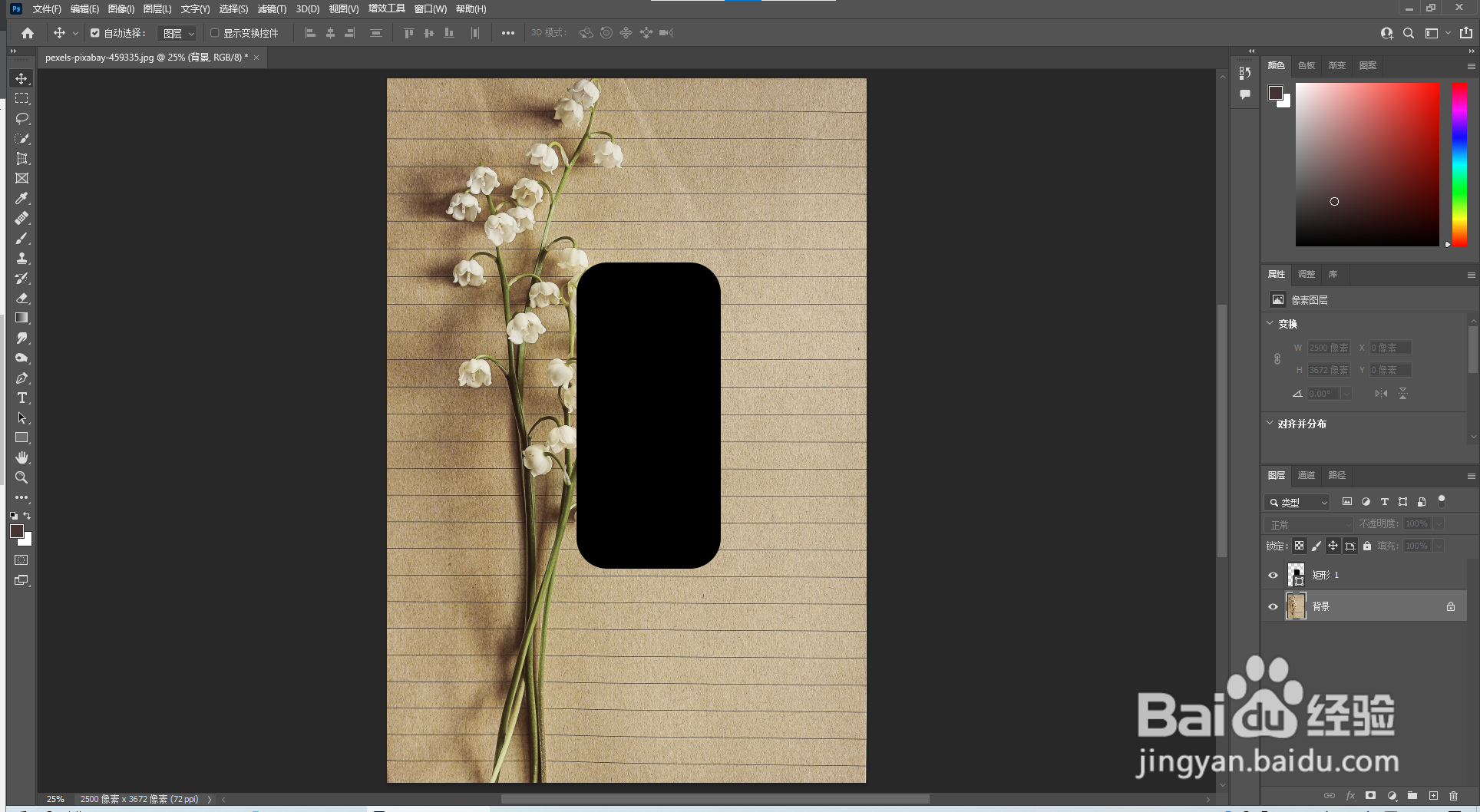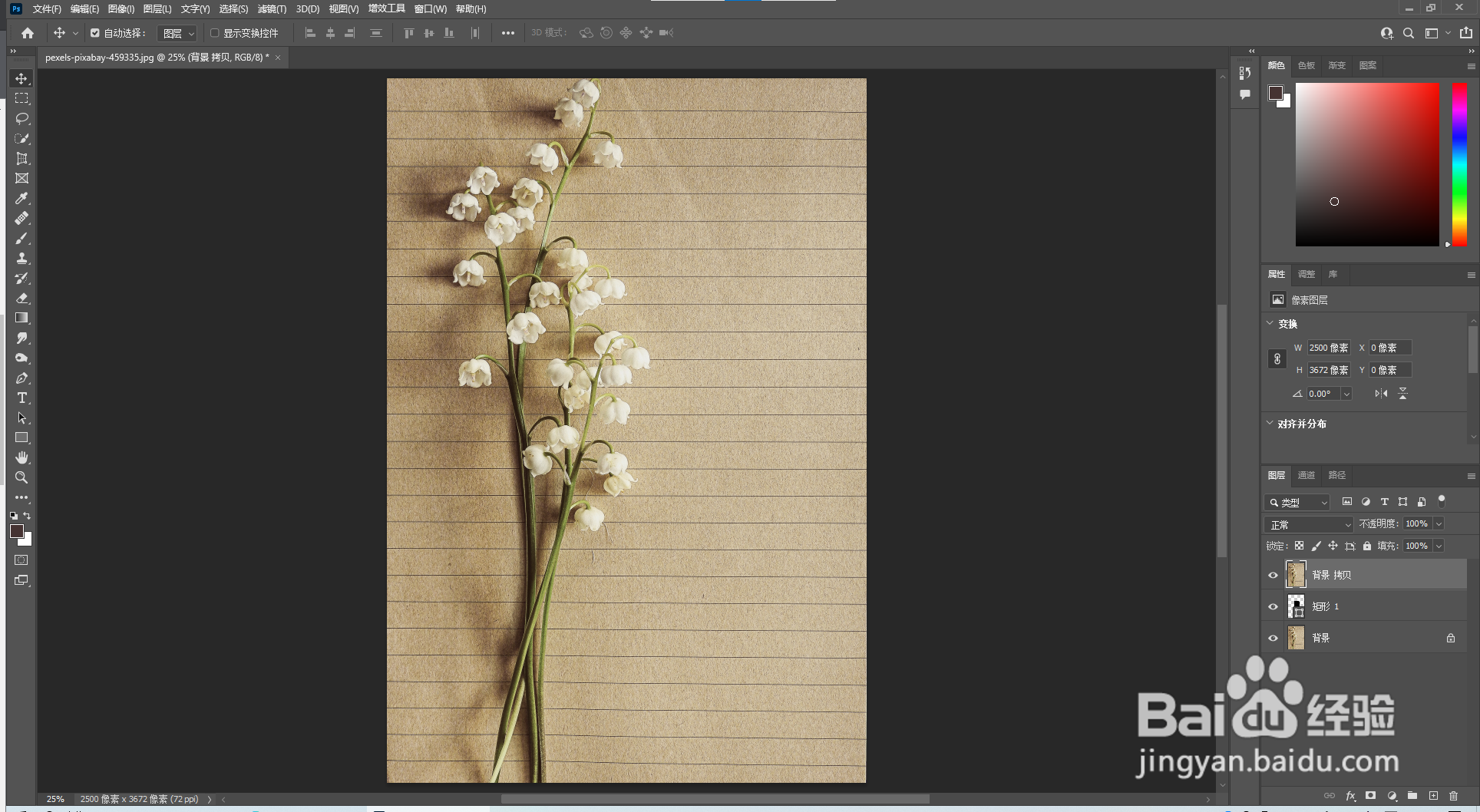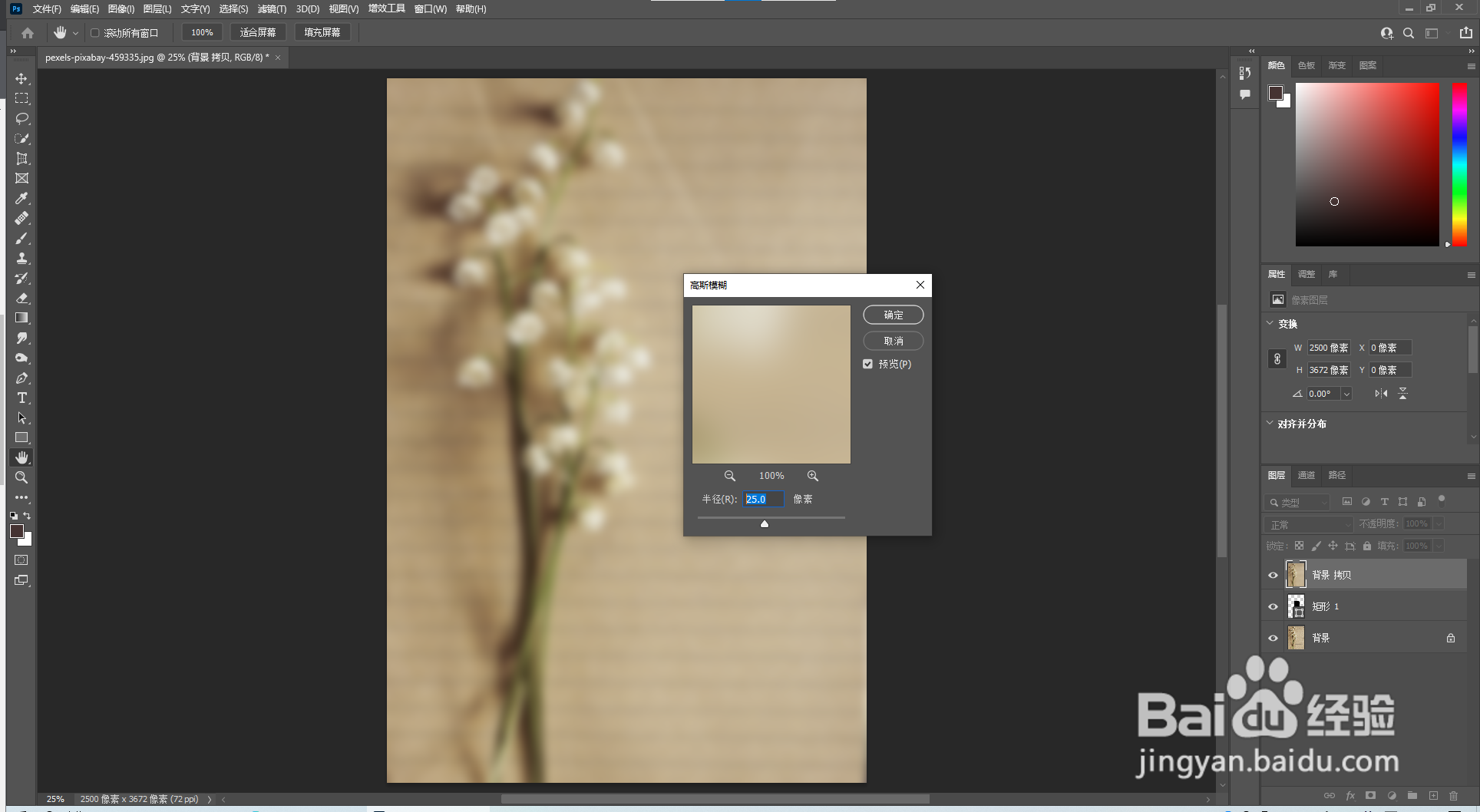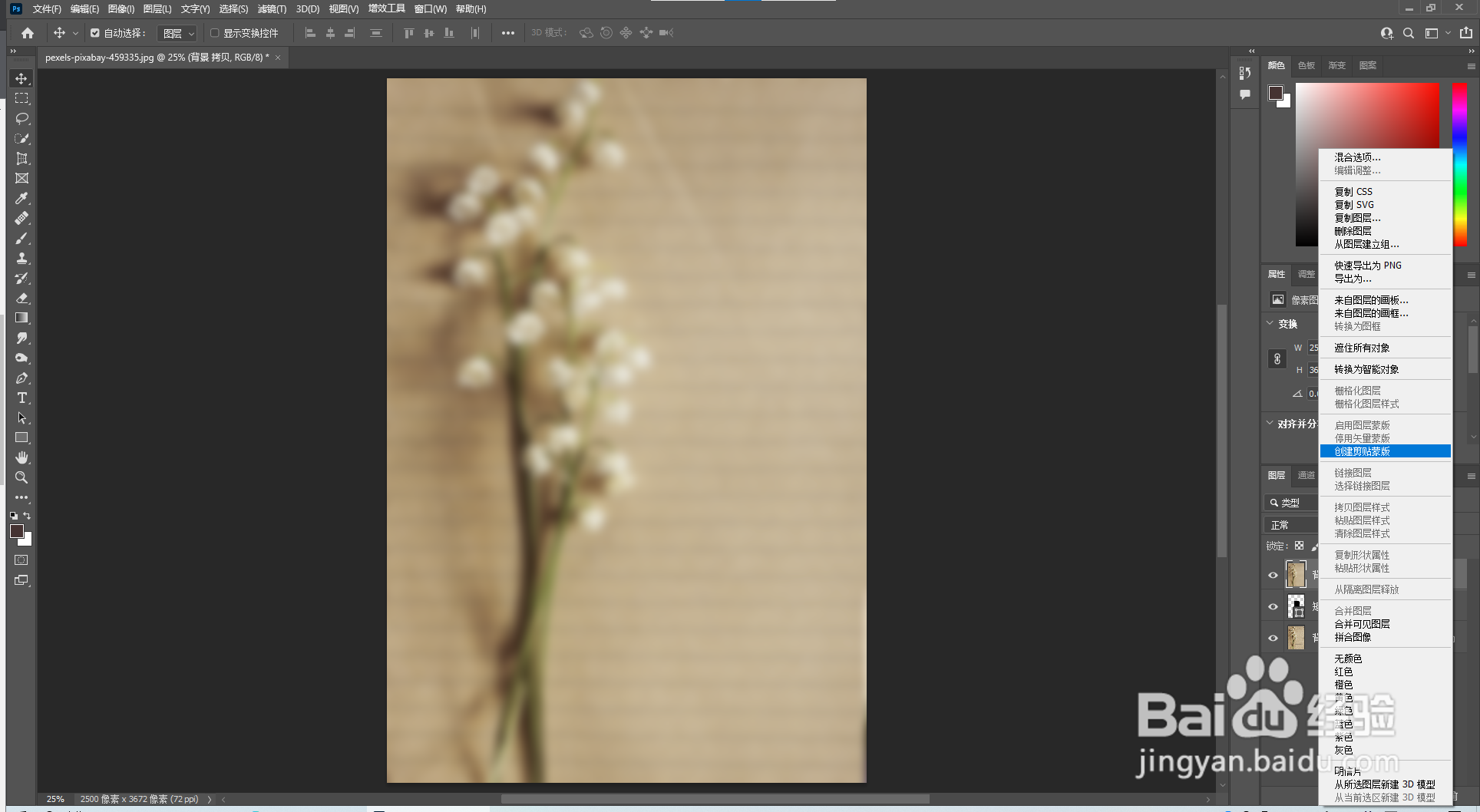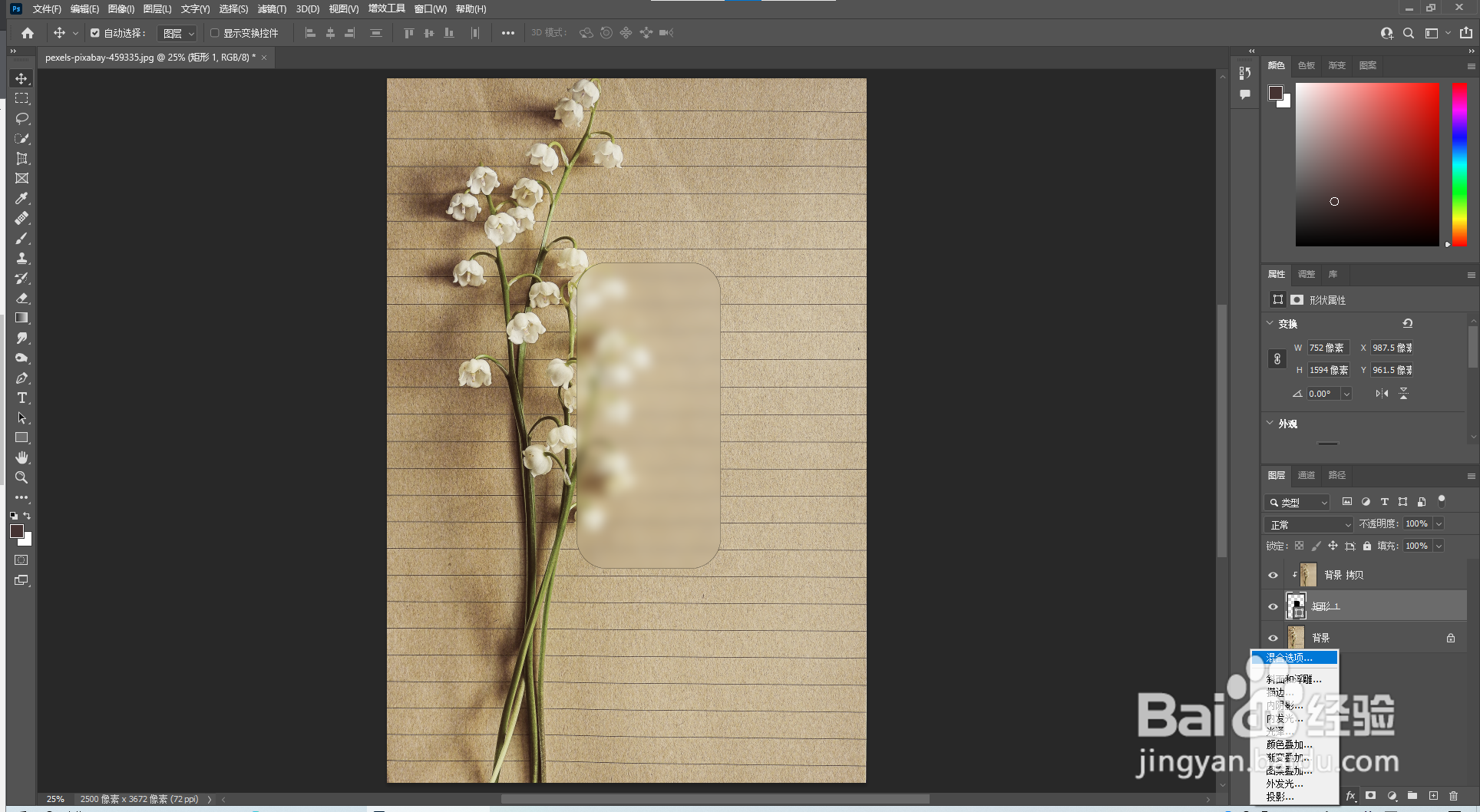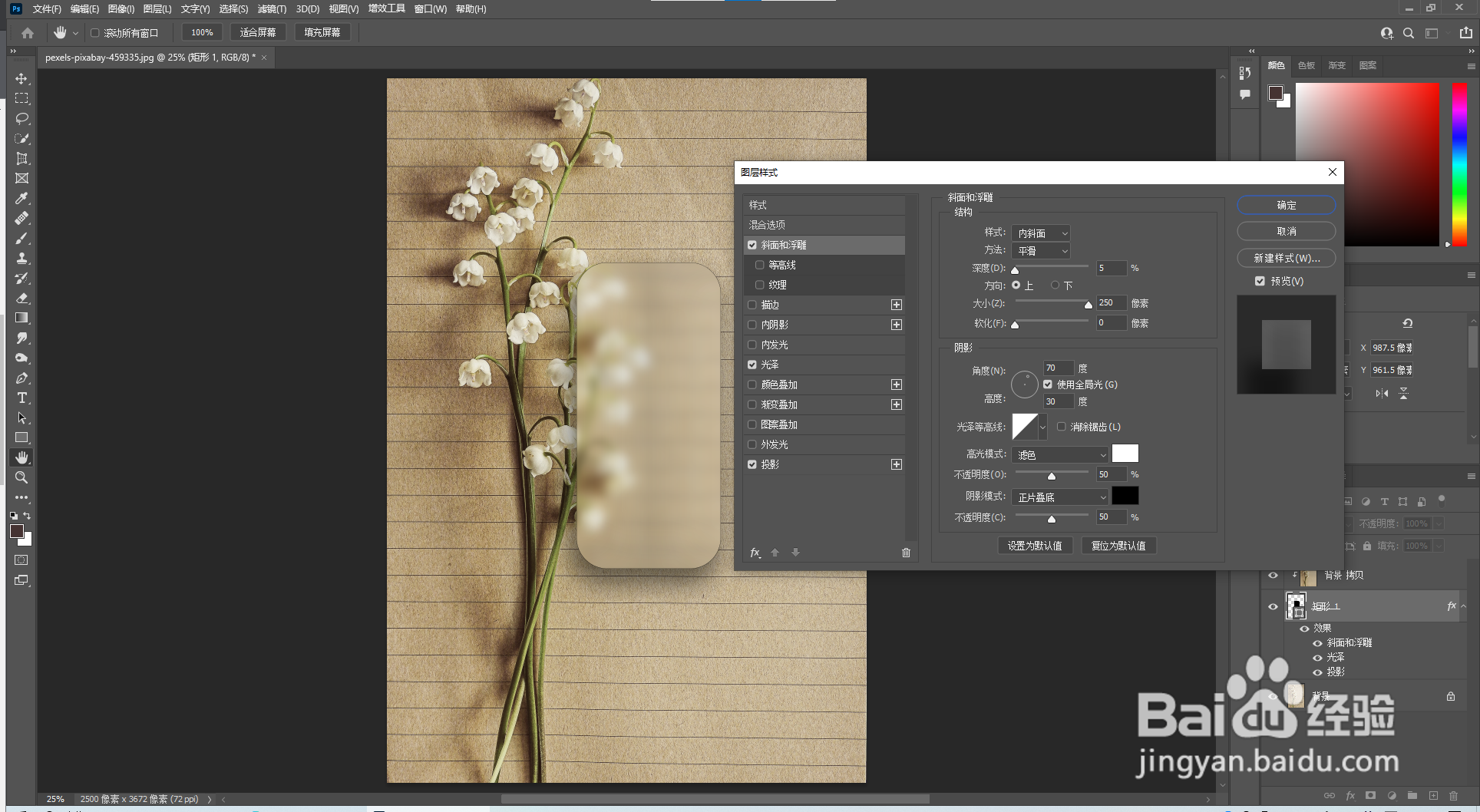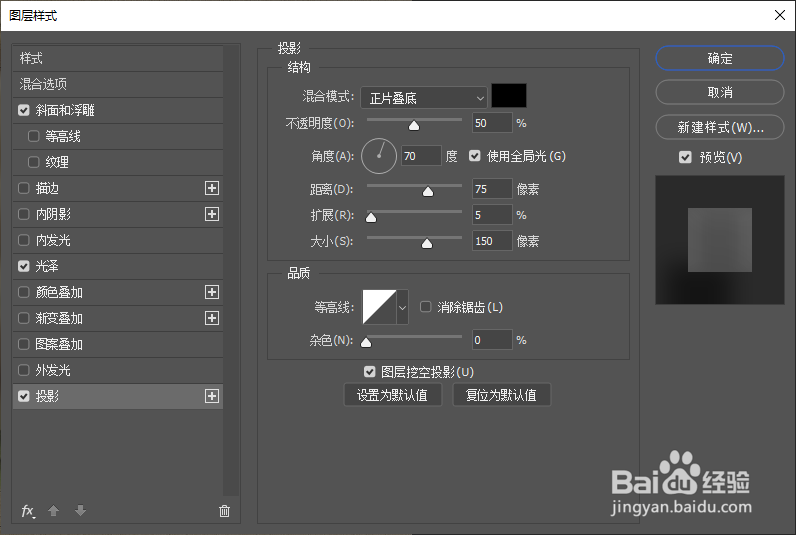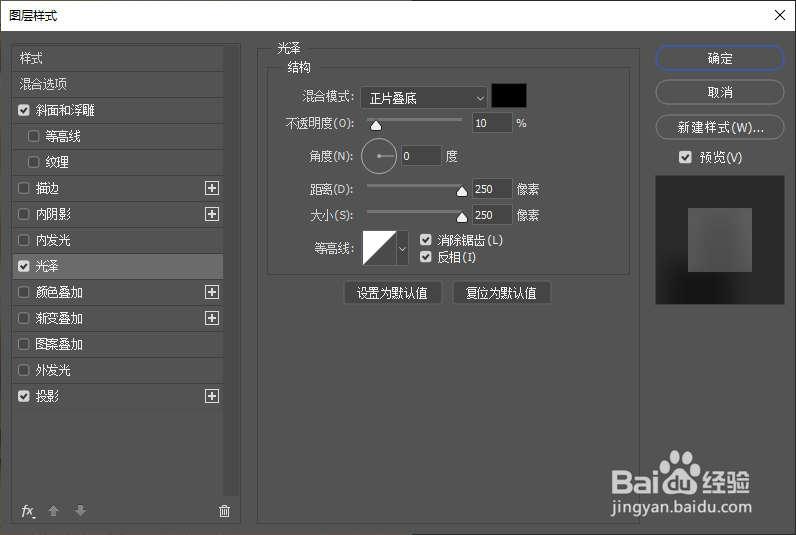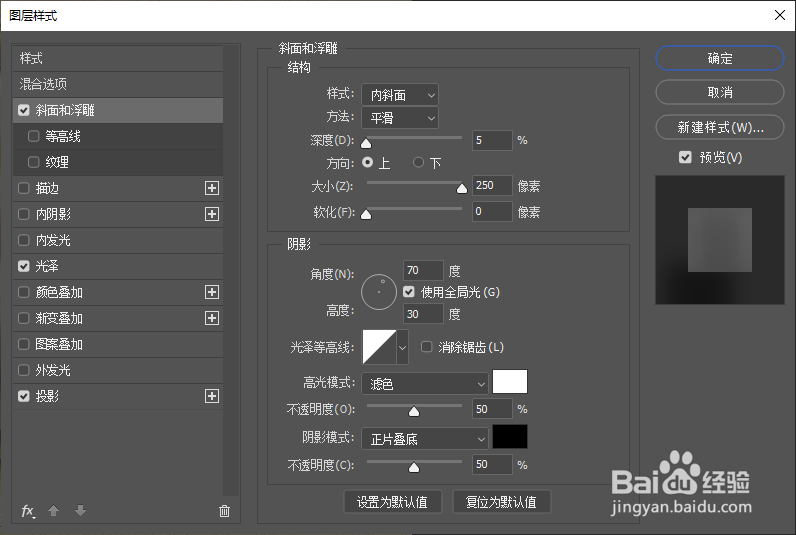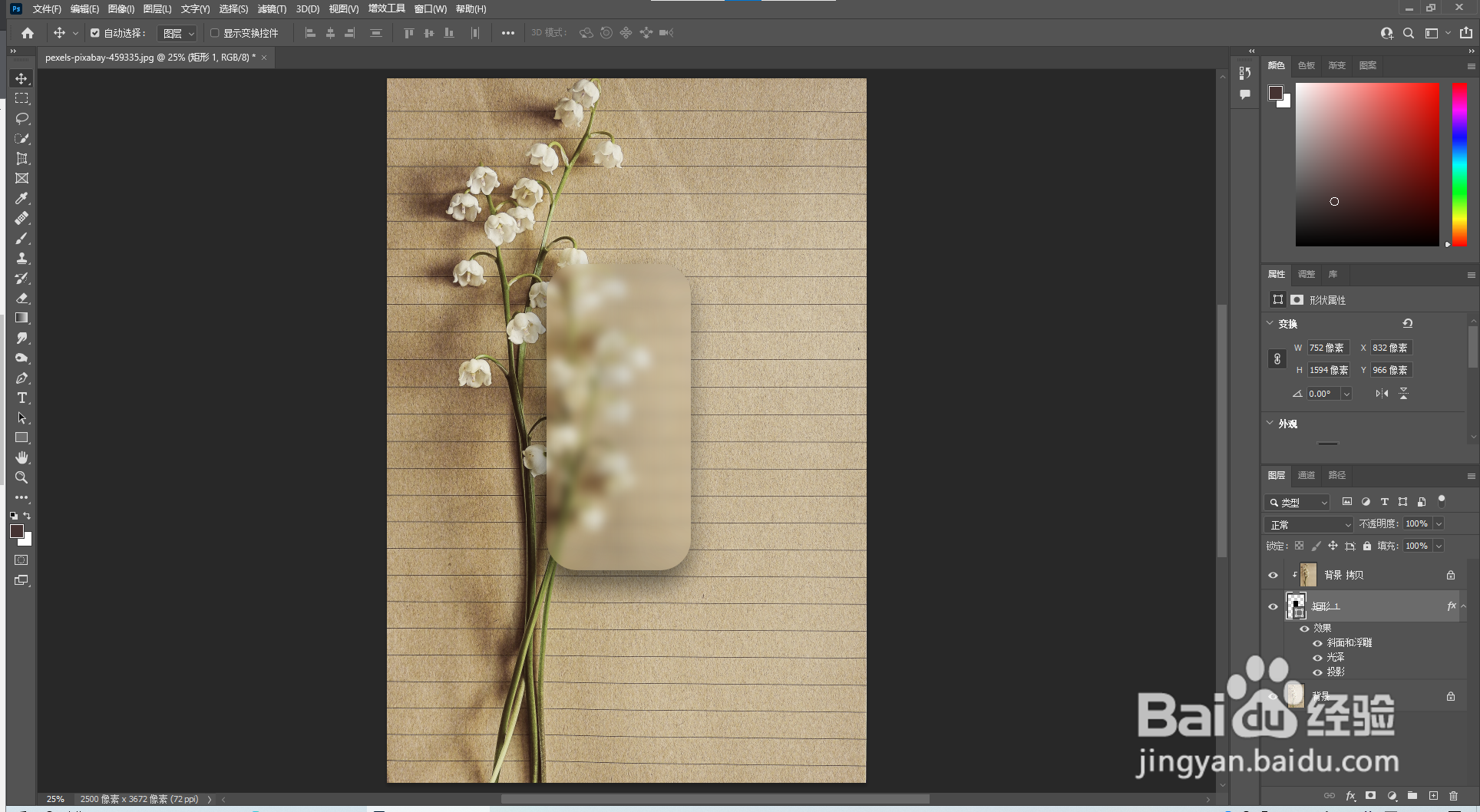运用PS软件做出超有质感的磨砂玻璃效果
1、打开photoshop软件,找一张想要处理的图片,选择“矩形工具”,快捷键是“U”
2、使用矩形工具画一个矩形,为了让效果更美观,给矩形一个小圆角(点矩形四个角的小圆点拖动就可以改成圆角了)
3、将背景图层复制一个,移动到矩形图层的上面。很重要,顺序不要错啦!
4、依次点击软件上方菜单栏的滤镜-模糊-高斯模糊,将半径设置为25像素
5、回到图层,在“背景-拷贝”图层上右击,选择“创建剪贴蒙版”(快捷键是按住“alt”键在两个图层中间左键单击)
6、单击选中“矩形”图层,点击下方的添加图层样式-混合选项...
7、在图层样式窗口中,在“投影”“光泽”“斜面和浮雕”前面打勾(具体数值参考图片)
8、最终效果
声明:本网站引用、摘录或转载内容仅供网站访问者交流或参考,不代表本站立场,如存在版权或非法内容,请联系站长删除,联系邮箱:site.kefu@qq.com。
阅读量:76
阅读量:93
阅读量:23
阅读量:62
阅读量:83