Excel柏拉图制作步骤
1、整理数据。先将数据按照不良类别分别输入到Excel表格中。然后将数据按不合格数进行降序排列,并统计出不合格总数及累计不良率。
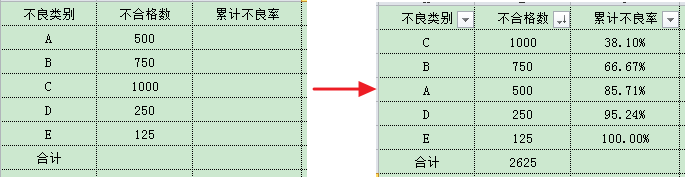
2、插入柱形图。选择需要的所有数据,点击插入柱形图,选择“堆积柱形图”。这样在Excel中就会自动生成一个初步的柱形图。
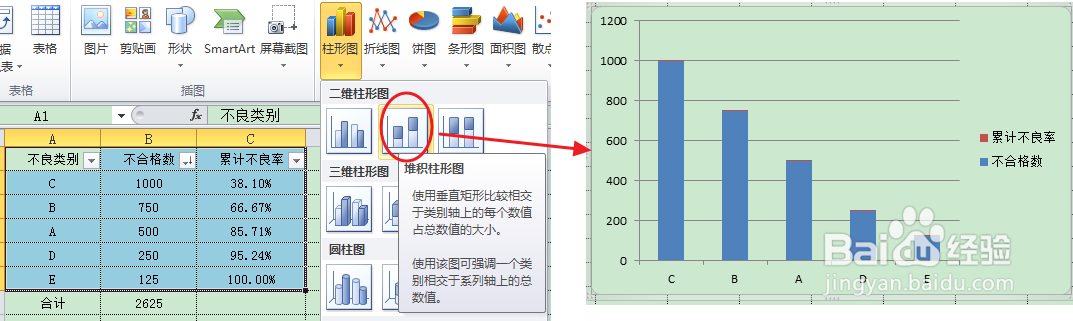
3、修改数据系列格式。在柱形图任意一根柱状上右键单击,选择“设置数据系列格式”,将分类间距设置为100%,这样做主要为了规范格式以及方便后续步骤的设置。
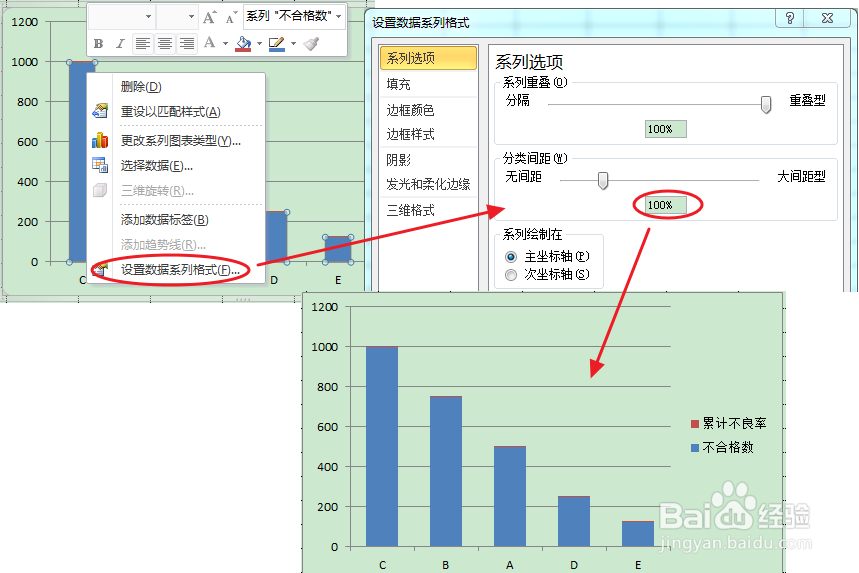
4、修改累计不良率图标类型。这一步至关重要,注意由于累计不良率数据很小,在每个柱状的顶端只占很小的一点点,因此选中它需要很仔细。选中柱状图顶端的累计不良率,右键单击,选择“更改系列图标类型”,将图表类型更改为“XY散点图”中的“带直线和数据标记的散点图”。这时,就会出现接近柏拉图的图形了,接下来调整格式就可以了。
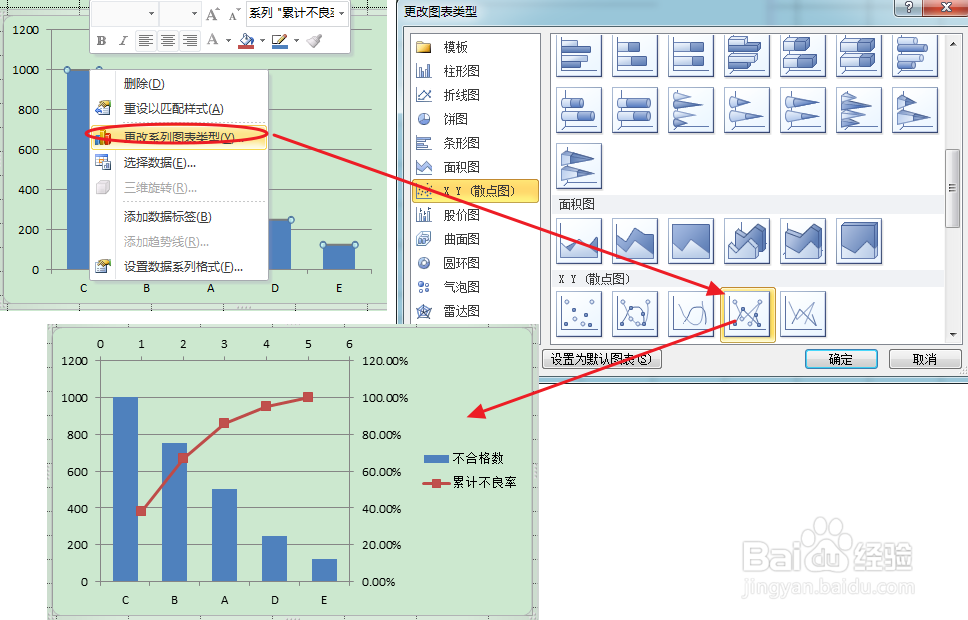
5、修改顶端坐标轴格式。右键单击顶瞿搋村乇端的横向坐标轴,设置坐标轴格式(主要设置坐标轴最大最小值及刻度值),使得图表中的折线每个数据点刚好在柱状图的中间位置。然后,将坐标漭晦署犷轴标签选择为“无”,隐藏顶端的横向坐标。
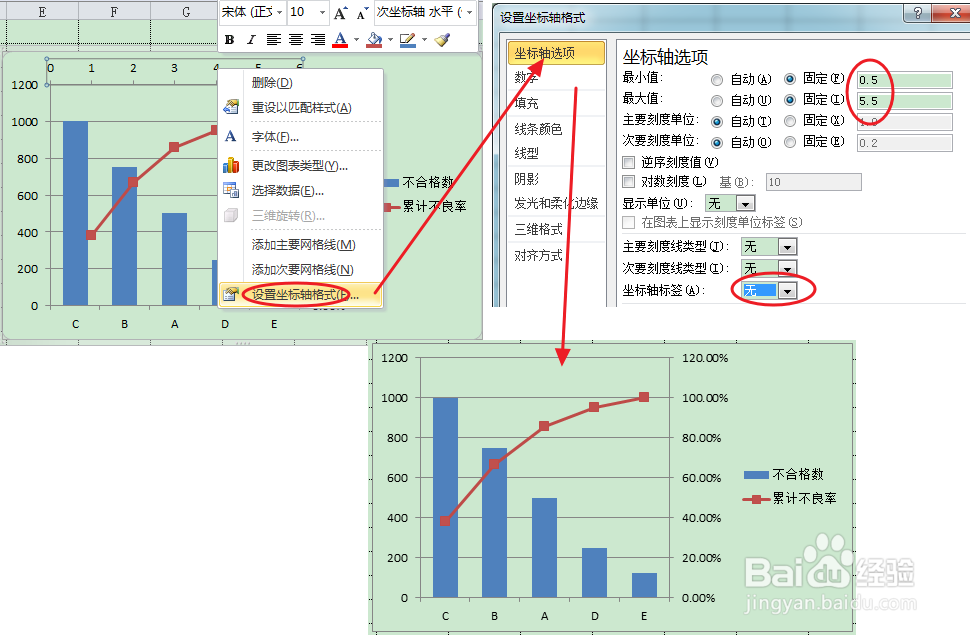
6、添加数据标签。这一步就比较简单了,添加数据标签,调整一些相关的图表参数,使得图表更加美观便于查阅,一个完整的柏拉图就制定完成了。
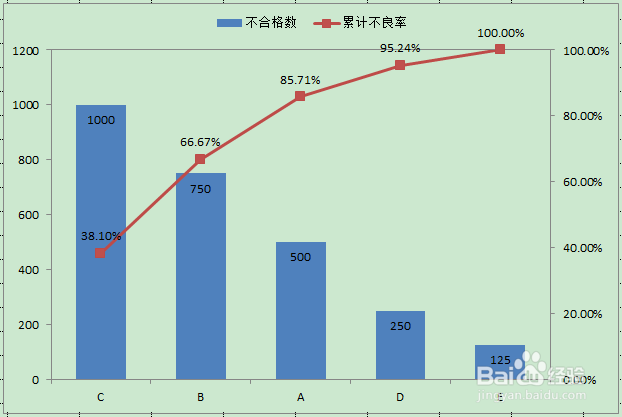
声明:本网站引用、摘录或转载内容仅供网站访问者交流或参考,不代表本站立场,如存在版权或非法内容,请联系站长删除,联系邮箱:site.kefu@qq.com。